































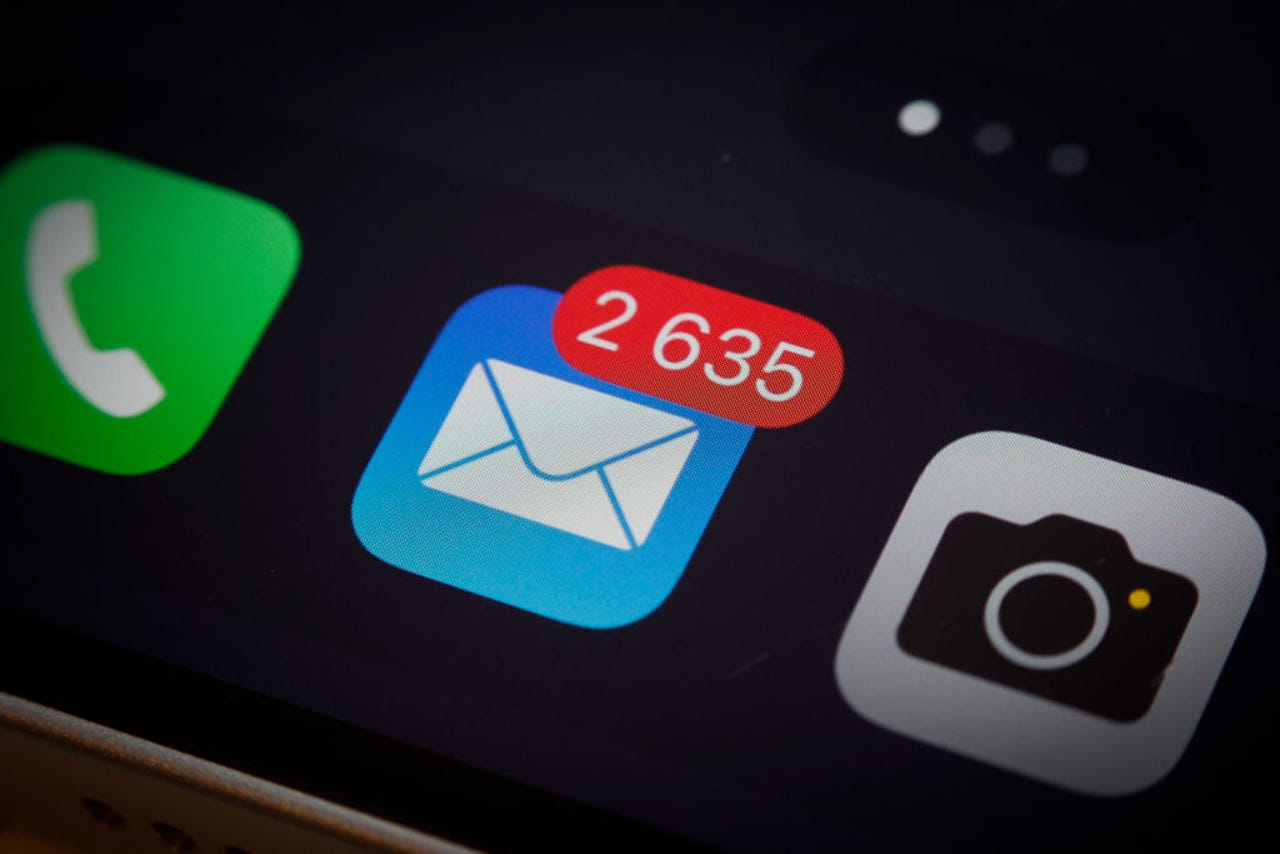 NurPhoto/Getty Images
NurPhoto/Getty Images I get so many emails throughout the day and a large percentage of them are unwanted, unsolicited, and unnecessary. Depending on which email client I'm using, those emails may or may not make it to the junk folder.
The problem is twofold: Spammers are getting better at tricking junk systems and junk systems have always been kind of bad at doing what they're supposed to do.
Also: How to quickly fix Apple Mail when it's not working
It can be frustrating, to say the least. And with Apple Mail, the junk system is just as unpredictable as it is with most email clients.
Sure, you can manually mark an email as junk and hope Mail will learn from that action to automatically tag and move any new mail from that sender (or with a particular subject) to the Junk folder. Sadly, it's not a given.
Marking a message as Junk in Apple Mail is simple, but is it effective?
Screenshot by Jack Wallen/What do you do when Apple Mail's junk system fails you and you keep receiving emails from a particular sender that you don't want to see?
You block them.
Just like with social media, you can block an email address from ever reaching your inbox. It's very easy to do. Even better, it's actually effective. Hands down, blocking a sender is much more reliable than Mail's junk filter system.
Also: How to create rules in Apple Mail to keep from missing important messages
Let me show you how it's done.
What you'll need: The only thing you'll need is a MacOS device with Apple Mail configured for your email account. That's it.
The first thing to do is open Apple Mail. Once Mail is open, locate and select an email from the sender you want to block. Keep in mind, once you do this you won't see any email from that sender, so choose wisely.
At the top of the preview pane (the right side of Mail), you should see the sender listed. Hover your cursor over the sender's name and a drop-down arrow will appear.
Also: How to block tracking pixels in Apple Mail
Click the drop-down and then click Block Contact from the list. This will label that sender to always be blocked.
Marking a contact as blocked is very simple in Apple Mail.
Screenshot by Jack Wallen/The default behavior for blocked contacts is to automatically mark them as blocked and move the email to the Trash. This is probably the behavior you want (otherwise, why block them?). But, you can change that behavior to mark emails from the sender as blocked but leave them in your inbox. To do that, click the Preferences button that appears when you block a contact.
Once you block a contact, the Preferences button will appear.
Screenshot by Jack Wallen/In the Preferences window, you can change the default behavior and even manually add other email addresses to be blocked.
Also: How to encrypt your email and why you should
If you decide you need to unblock a contact, go to Settings > Junk Mail > Blocked, select the email address you want to unblock, and click - at the bottom left corner of the window.
You probably won't want to change the default behavior for blocked contacts.
Screenshot by Jack Wallen/And that's how easy it is to block an unwanted sender's email from reaching your inbox. Even though this method is far more reliable than the junk system, employing both systems almost guarantees success in blocking unwanted emails from reaching your inbox.
 Hot Tags :
Work Life
Productivity
Hot Tags :
Work Life
Productivity