































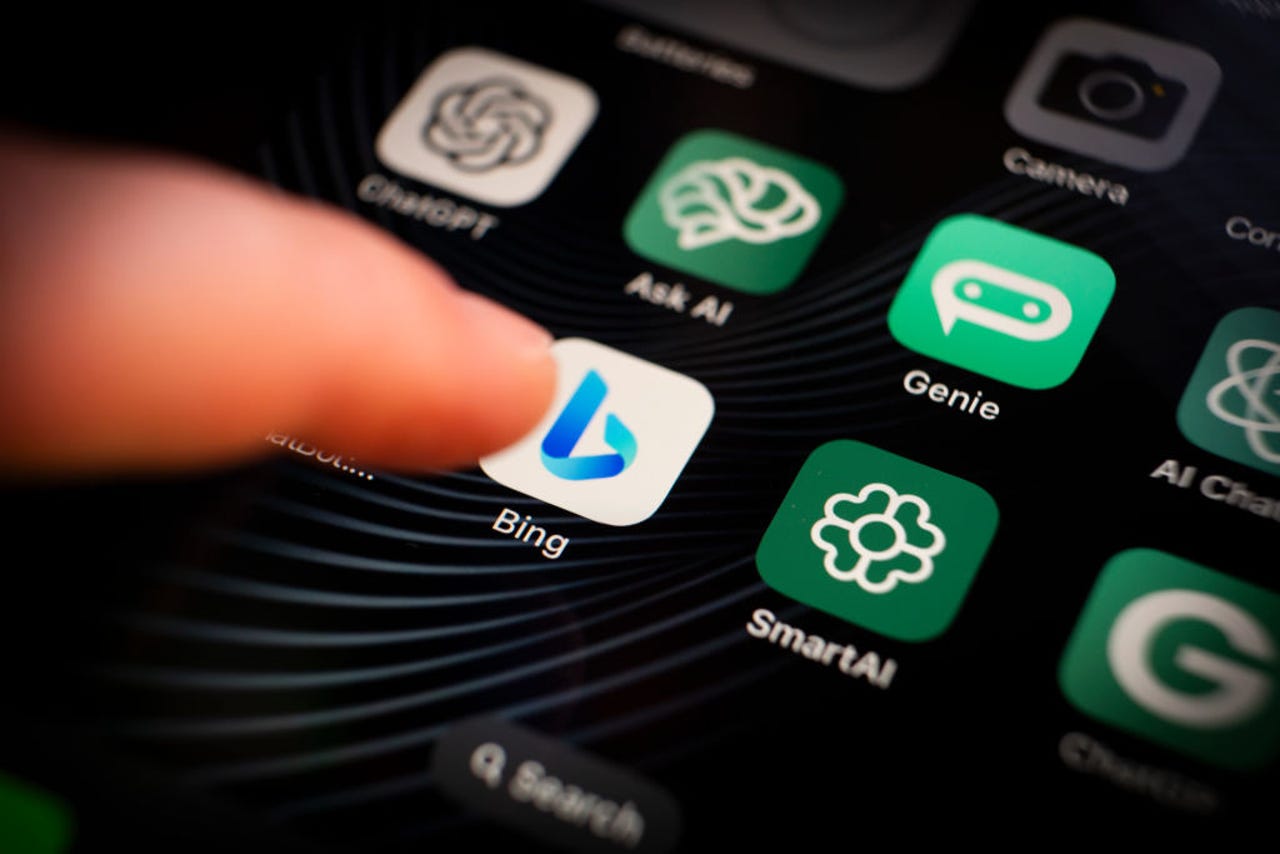 NurPhoto/Getty Images
NurPhoto/Getty Images When I'm using my PC and want to work with an AI chatbot, I typically turn to a website like ChatGPT or Bing AI. But when my trusty iPhone is in hand, I can more easily and conveniently chat with an AI via a mobile app. For iOS users, a variety of AI chat apps are available, but the ones I like best are OpenAI's official ChatGPT, Bing AI Chat, and ChatOn.
Often powered by ChatGPT, the mobile apps work as you'd expect -- submit a question or request, and the AI provides information or generates content. But some of them offer other benefits, such as the ability to submit a request by voice and sync your chat history. Here are my favorites.
OpenAI offers an official and free iOS app for its ChatGPT AI. Available in the App Store, ChatGPT works similarly to the website but adds a couple of extra options.
Also: The best AI chatbots: ChatGPT and other noteworthy alternatives
To start off, enter and submit your question or request at the prompt. But instead of typing it, just speak it. Tap the audio icon at the right of the prompt. Dictate your request and then tap the large circle to stop the recording. After your words are converted to text, tap the arrow to submit them.
Another way to submit a request is by scanning text. Let's say you have a printed document or other item with a question or request. Tap the prompt and then select Scan Text. Aim your camera at the text you wish to capture and then tap Insert to add it to the prompt. Submit the request to get a related response.
To start a new chat, tap the ellipsis icon in the upper right and select New chat. After submitting another request, press down on the response. From the menu, you can copy the response to paste it elsewhere, select all or part of the text in the response, and regenerate the response to get a new one. You're also able to share your opinion of the response by giving it a thumbs up or thumbs down.
Each conversation with ChatGPT through the website and the mobile apps is synced and saved to your history. To access a past chat, tap the ellipsis icon and select History. Tap the chat you wish to view and you can even pick up the conversation from where you left off.
With a chat on the screen, tap the ellipsis icon again. From the menu, you can get details on it to see which model was used (GPT 3.5 or GPT-4), share a link to the chat, rename it, or delete it.
Speaking of different models, the app is aimed at free ChatGPT users as well as those with a paid ChatGPT Plus subscription. Subscribers can switch between GPT 3.5 and GPT-4.
Also: What is GPT-4? Here's everything you need to know
Finally, tap the ellipsis icon once more and select Settings. Here, you can access data controls to clear your chat history, export all your chats into one single HTML file, and delete your account. You're also able to set up custom instructions, change the color scheme, and investigate new features.
Offering traditional search and an AI chatbot, Microsoft's Bing Chat app is powered by GPT-4 through a partnership with OpenAI. Download the app from the App Store and fire it up. To use the AI part, tap the Bing icon at the bottom of the screen. Choose a conversation style to direct the responses -- More Creative, More Balanced, or More Precise.
You can now submit requests to answer questions, get information, or generate content. Type your request if you wish. More easily, tap the microphone icon and speak your request.
To start a new chat, tap the broom icon in the lower left. Next, you can ask Bing AI to analyze or provide info on an uploaded image. Tap the scan icon at the right of the prompt. At the camera screen, tap the library icon to access an existing photo or tap the shutter button to take a new photo. Back at the prompt, type your request related to the image, and Bing will respond.
You can also tell Bing AI to generate an image. At the prompt, ask it to create the type of image you want. In response, the AI creates and displays four images. Tap the one you like to download, copy, or share it.
Each response displays a small toolbar with icons for different options. Tap the Share icon to share the response with another person or a different service. Tap the Copy icon to copy and paste the response elsewhere. Tap the thumbs up if you like the response or the thumbs down if you're unhappy with it.
For any conversation, tap the ellipsis icon at the upper right. From the menu, you're able to rename, share, or delete the chat.
Tap the clock icon in the upper left to access a history of your chats in the Bing mobile apps and website. Select a specific chat to retrieve it and continue the conversation.
Also: You can build your own AI chatbot with this drag-and-drop tool
Powered by ChatGPT and GPT-4, ChatOn comes in a free version with limited chats and responses and a$40-per-year flavor that offers unlimited chats as well as longer and more detailed answers. Kick things off by typing your request at the prompt. Alternatively, press down on the microphone icon and speak your request.
Need inspiration or suggestions for requests? Swipe down the Chat screen to see and run sample tasks and questions. To try ChatOn's content-creation abilities, tap the icon at the bottom for Tasks for AI. Swipe down the screen to view topics and questions in which you can conduct a back-and-forth chat with the app to help you generate the content you need.
Next, you can tell ChatOn to scan an image with text to incorporate that text into your prompt. Tap the scan icon at the right of the prompt and choose Open Camera to take a new photo or Go to Photos to pick an image from your library. After the image appears, tap the Recognize button to tell the app to scan the text. That text then appears at the prompt for you to revise and submit.
Tap the History icon at the bottom to access your previous conversations. Select a specific one if you want to pick up where you left off.
Beyond offering unlimited chats and longer answers, the paid version of ChatOn lets you set up an AI-powered keyboard that can help you write or revise content.
Also: AI bots could soon become your new customer service agent
After enabling the keyboard, open any app that lets you write text. Tap the globe icon below the keyboard and switch to ChatOn. Tap Write and then enter a goal or topic, and ChatOn will generate the text. Alternatively, write some content and tap Improve, and the app will revise what you wrote.
 Hot Tags :
Artificial Intelligence
Innovation
Hot Tags :
Artificial Intelligence
Innovation