































Google's Chrome web browser helped to define the tabbed style of browsing we all now use. Over the course of a day, many of you will open dozens, if not hundreds, of tabs. Whether it's a page you like to commonly check for updates, a recipe you want to keep for dinner that night, or a slew of work-related tabs you plan to get back to the next day, you can build up a massive collection very quickly.
Of course, you could go through them, bookmarking what you need to and discarding the rest. But, there's a faster, simpler way that lets you hang on to all of your precious tabs while categorizing them into easy-to-use groups. Best of all, it's built right into Chrome. Let us show you how to use Chrome's tab groups to get your hoard of browser tabs organized once and for all.
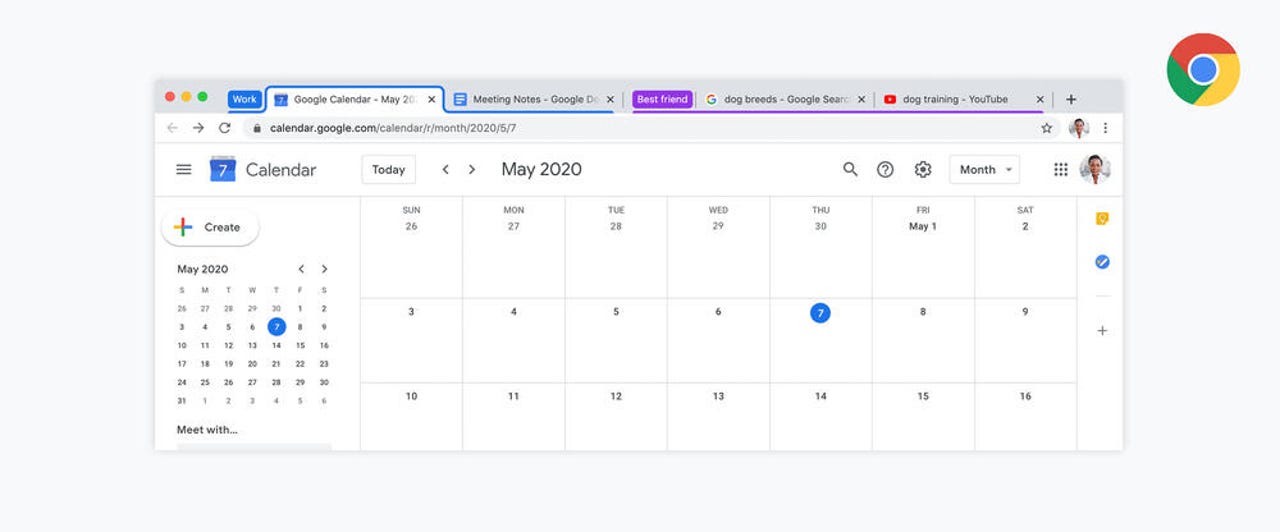
Google's own example of tab groups in action
ZDNetEstimated time: 1-10 minutes (depending on how many tabs you're organizing)
How-to video
Whichever OS you're using, the required dialogue will look essentially identical to this one, though the type of click required to access it may vary
Michael GariffoTo get started, you'll need to create you first tab group. It's simple to do. Just go to any open tab that you'd like to include in the new group and right-click or two-finger click
 Hot Tags :
Computers & Tech
Hot Tags :
Computers & Tech