































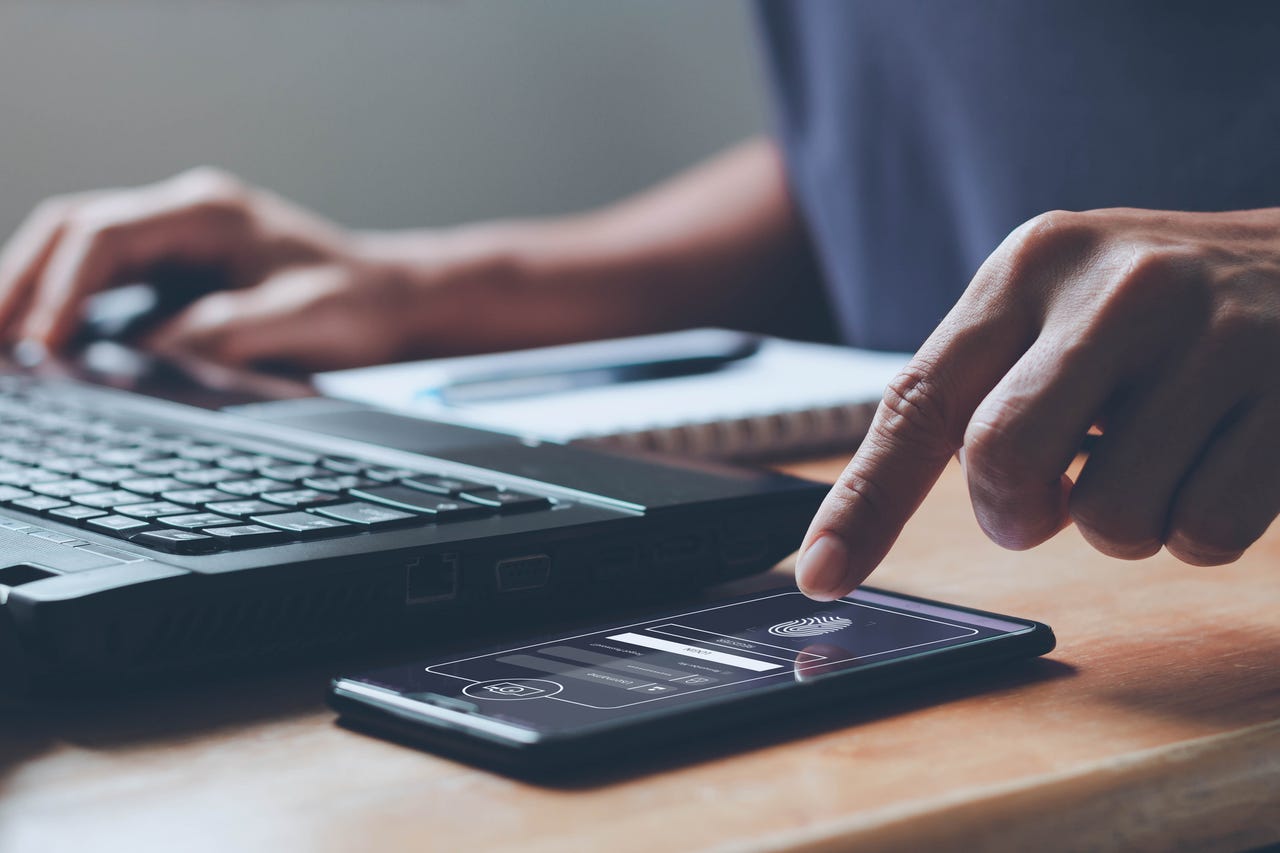 tsingha25/Getty Images
tsingha25/Getty Images Before I dive into this, I want to make a public service announcement. I'll keep it brief.
A password manager is a much more secure method of saving/using passwords than a web browser.
There. I've said it.
Also: The best password managers to save you from login hassle
I also understand that many people simply do not want to depend on yet another app in their workflow...even if that app would improve the security of their daily lives. To that end, they'd much rather have their browser save their passwords and be done with it.
There's no shame in that. And as long as you're using strong passwords and a browser that obfuscates those saved passwords behind a master password, you should be OK.
However, I would also recommend you use 2-factor authentication (2FA) any chance you get. And if Safari is your browser of choice, you can use 2FA without having to rely on a third-party app to generate those codes. Why? Because Safari has had 2FA built in since version 15. And for those who've hesitated to add 2FA into the mix (because of the necessity of using yet another app), this keeps everything within the browser.
But how do you use the feature? It's quite simple. Let me show you.
What you'll need:The first thing you'll need is an updated version of the Safari web browser. I'm going to demonstrate this on MacOS Sonoma with Safari version 17. You'll also need a site that allows the addition of 2FA.
Also: Why you can still trust (other) password managers, even after that LastPass mess
One thing to keep in mind is that if you've already enrolled an account with 2FA on a mobile app (such as Authy), you'll either have to unenroll from 2FA or use the current 2FA code from your mobile app. If you've not enrolled the site in question with 2FA, you can add it as you normally would, only through Safari and not your mobile app.
The first thing you must do is open the Passwords section of Safari Settings. To do that, open Safari and then click the Safari entry in the Menu Bar. From the pop-up menu, click Settings.
You can also open the Settings window with the Command+, key combination.
Screenshot by Jack Wallen/Next, click on the Passwords tab. You will then have to either type your user password or use Touch ID to unlock the vault.
You can either type your user password or touch the fingerprint sensor on your MacBook to unlock the passwords tab.
Screenshot by Jack Wallen/Also: The best security keys to protect yourself and your business
Locate the entry for which you want to add 2FA and double-click (or double-tap) it to open the entry. Once the entry is open, you'll see a pop-up window. In that window, locate and click Set Up to the right of the verification code.
You can also add notes, in case you need to keep track of extraneous information about the entry.
Screenshot by Jack Wallen/In the next pop-up, you'll either type the verification code from your current 2FA enrollment or add the one presented from a new enrollment. If you're unable to view that code, you'll probably have to unenroll from 2FA on the site and re-enroll. Once you have the code type it into the field or scan the QR given to you by the service for the 2FA setup. Once you've done that, the entry is ready to go.
You can either use a 6-digit key or a QR code for this step.
Screenshot by Jack Wallen/Also: The best VPN services, tested and reviewed
To use the new 2FA code, you simply log into the account in question and, when prompted for the 2FA code, click on the text area where you'd normally type the code and select the entry from Safari. You'll have to authenticate (such as using Touch ID) to ensure it is you requesting the code but that's it.
The bottom entry is the code generated by Safari.
Screenshot by Jack Wallen/Instead of having to work with yet another app for 2FA, why not use Safari's built-in option? It's faster, more convenient, and still gives you that added layer of 2-Factor Authentication.
 Hot Tags :
Tech
Our process
Services & Software
Operating Systems
Mac OS
Hot Tags :
Tech
Our process
Services & Software
Operating Systems
Mac OS