































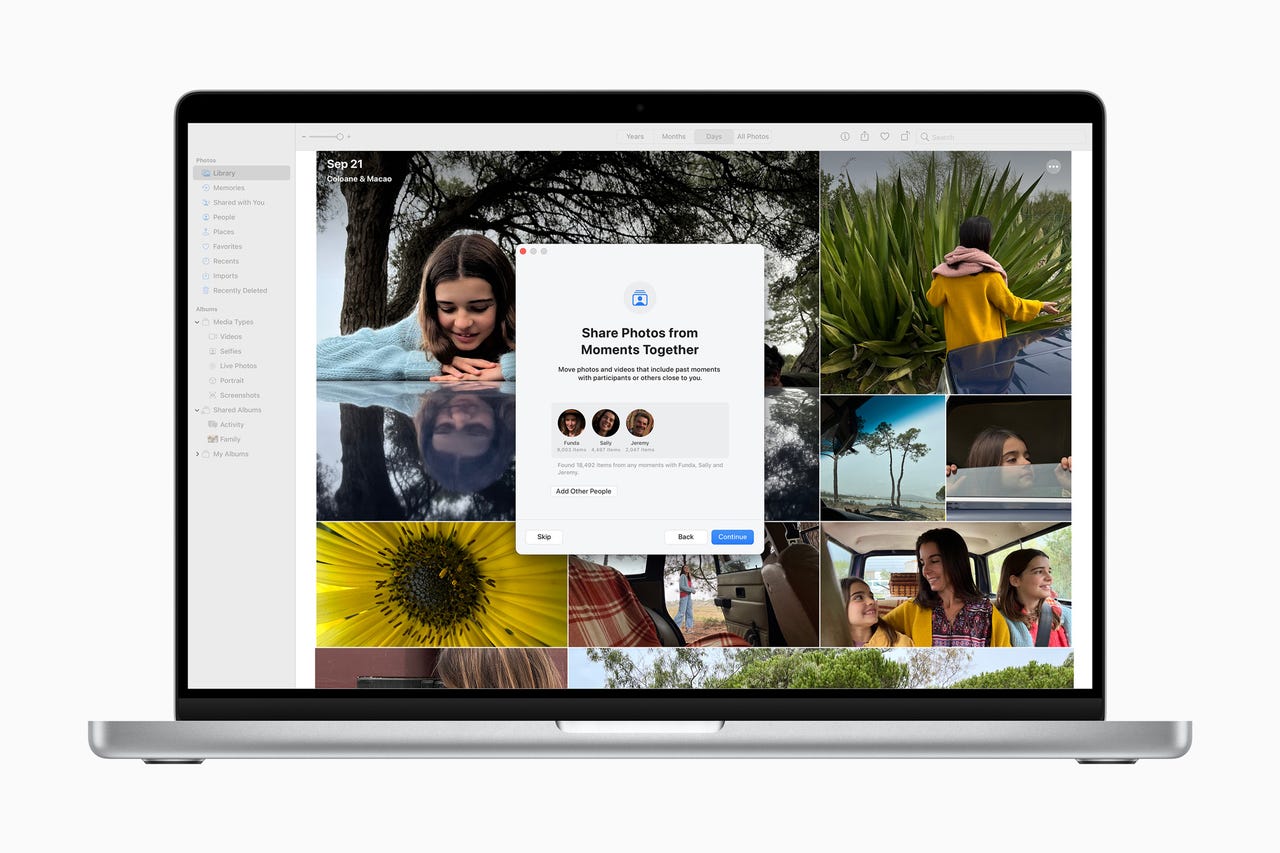 Image: Apple
Image: Apple I don't know about you, but I can't tell you the number of times my wife and I have had to say "hey, can you send me that photo you took of the kids earlier?" to each other. It's not a daily occurrence, but it happens often. We used to use Google Photos and its shared albums feature until we moved over to iCloud Photos a few years ago. Google would curate the shared album based on facial recognition, placing photos and videos that contained me, my wife or our kids into one place we could both access. It worked great. And now, Apple's iCloud Photos has a similar feature with iCloud Shared Photo Library.
Apple first announced iCloud Shared Photo Library back in June as part of iOS 16, iPadOS 16 and MacOS Ventura. A few beta updates later, the feature was removed from the update while Apple ironed out some bugs.
Also: How to use your iPhone as a webcam with Continuity Camera in MacOS Ventura
Fast-forward to the end of October, and the release of iOS 16.1, iPadOS 16.1 and MacOS Ventura all include the new feature. Setting it up takes only a couple minutes of time, after which you can have photos and videos that contain people of your choosing automatically shared with a friend or loved one.
Below I'll walk you through how to set up iCloud Shared Photo Library, and anything else you need to know about a feature that's sure to save you some time.
In order to use the new shared photo library feature, you and the person(s) you invite to the album will need the following:
If anyone you want to share the library with is under 13, they'll only be able to share a library with someone who is part of their Family Sharing group.
One last thing -- iCloud Shared Photo Library counts against the creator's iCloud storage limit, and not the other members. Keep that in mind when you decide who is going to create the shared album.
The process for turning on the shared library feature doesn't take long, but it does require you to make a few important decisions along the way.
If you're setting up the shared library on a Mac, open the Photos app then click Photos > Settings in the menu bar. Click the Shared Library tab and then Get Started
 Hot Tags :
Hot Tags :