































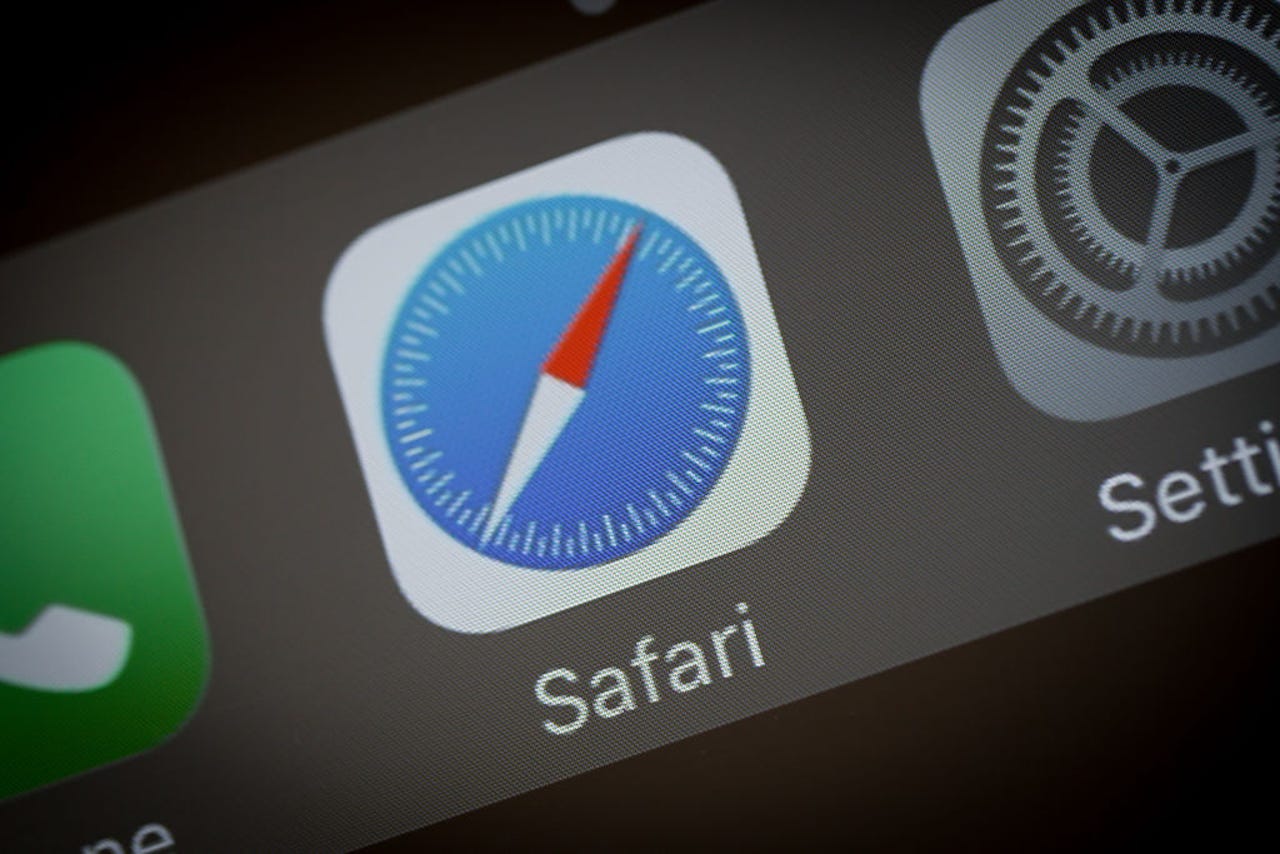 NurPhoto/Getty Images
NurPhoto/Getty Images Most web browser users install extensions -- password managers, ad blockers, writing aids, and more. For the most part, those browser extensions don't cause problems with the sites you visit. But now and then, they do. Take for example the news that YouTube was cracking down on ad blockers -- cracking down to the extent that it would block you from viewing content if it detected you were using an ad blocker.
More Safari: Hide your location Enable reading mode Use built-in 2FA code generator Merge multiple windows
Now, thanks to the latest version of Safari, you can add exceptions such that you can enable or disable extensions on a per-website basis. So, instead of having to set exceptions for a site (which aren't 100% guaranteed to work), you can simply disable the extension for the site in question.
This handy feature is quite easy to use anddoesguarantee the results will be effective.
Let me show you how this works.
What you'll need:The only things you'll need are Safari version 17 or newer and your favorite extensions installed. I'll be demonstrating on MacOS Sonoma.
One thing to keep in mind is that this feature doesn't work for every extension, so your mileage may vary.
The first thing to do is open the Safari browser and ensure you have the site in question open (such as YouTube). Next, click the Safari menu in the MacOS Menu Bar. From that drop-down menu, click Settings.
In the Settings pop-up, click the Websites tab. In this section, you should see a list of all the extensions you've installed that can be managed.
All of your currently opened sites will be visible here.
Screenshot by Jack Wallen/In the left pane, you'll find the listing of your extensions. Select the extension you want to manage and, in the right pane, you'll see a list of all currently opened tabs, each with a permissions drop-down with three options: Ask, Allow, Deny. Remember when I said earlier that you must have the site in question open in the browser before you attempt to add an exception? The reason for this is that you can't manually add a site as an exception. So, from the list of sites, find the one that's having trouble rendering with the exception enabled, click the associated drop-down, and click either Deny or Ask. If you're certain the site will not function with the extension, select Deny.
Also: Why Safari is no longer my browser of choice on MacOS - and what I use instead
Once you've taken care of all the sites that are having trouble with the extension, you can close the Settings popup and you're good to go. There's no need to restart Safari, as the changes will take place in real time.
And that's all there is to managing the permissions of your extensions in the latest version of Safari. Hopefully, this new feature will ensure that you don't have to miss out on your favorite sites, while not having to bother with more complicated configurations or even removing the extension altogether.
 Hot Tags :
Our process
Home & Office
Work Life
Productivity
Hot Tags :
Our process
Home & Office
Work Life
Productivity