































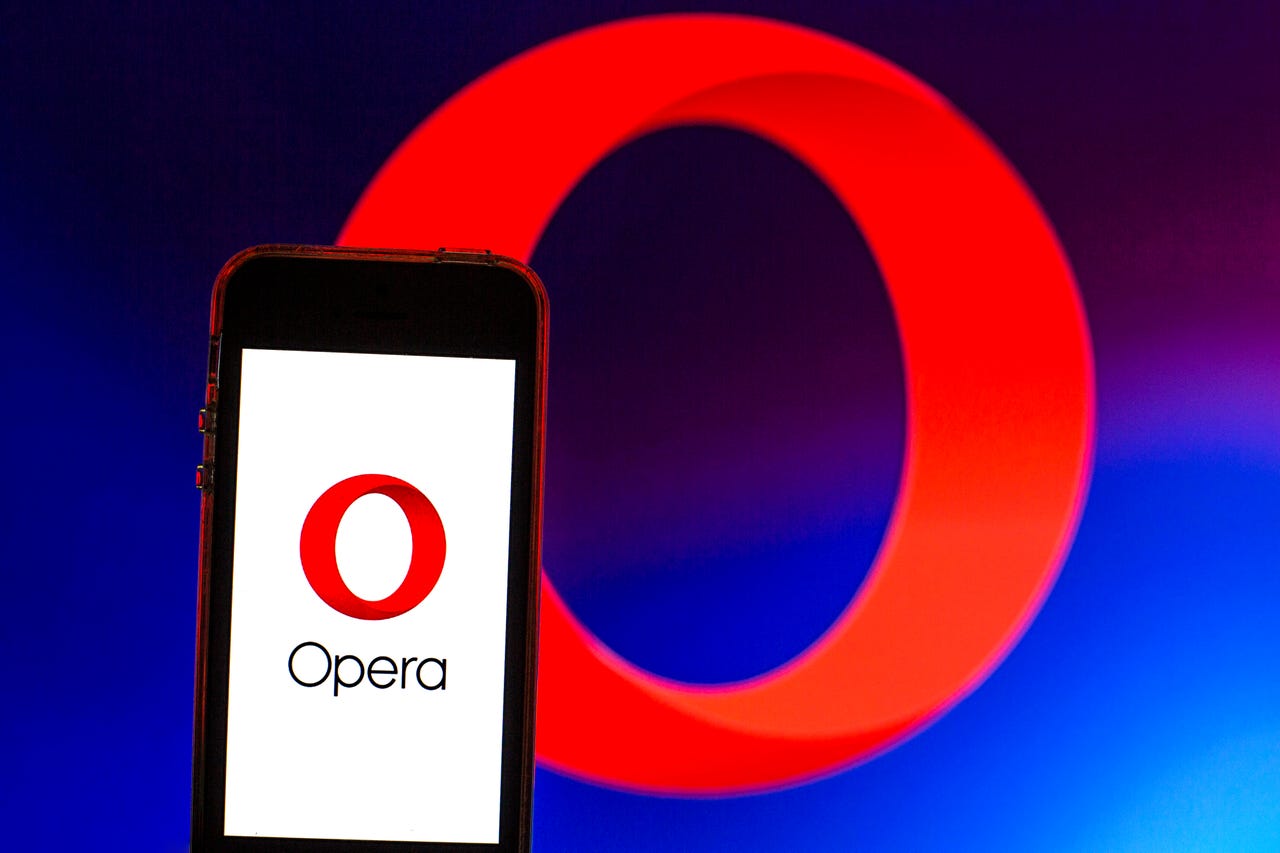 Thiago Prudencio/SOPA Images/LightRocket via Getty Images
Thiago Prudencio/SOPA Images/LightRocket via Getty Images I've been a champion of Opera's Workspaces tab management feature since its inception. It's the best tab management feature on the market. But even when using Workspaces, my tabs can still get unruly, especially when I'm researching something. I can wind up with 30-plus tabs open in a workspace, which can be difficult to differentiate -- and that unruliness can become a problem.
Given how much of a priority Opera places on tab management, it should come as no surprise that the browser has yet another feature to make it even easier to work with an ever-growing number of tabs.
Also: Opera One now allows you to do even more with AI
That feature is simply called Tabs and it allows you to view all open Workspaces tabs in a tab of its own. Those tabs are formatted in an easy-to-read list of clickable links. Click on the link you want and it will immediately take you to the open tab.
As I said, this feature functions on a workspace-by-workspace basis, so it only displays the tabs for the workspace you are currently viewing.
So, how does this feature work? Let me show you.
What you'll need: The only thing you'll need for this feature is an updated version of the Opera browser installed. Make sure you've upgraded recently, so you gain all of the security patches, bug fixes, and new features.
Also: Firefox vs Opera: Which web browser is best for you?
Of course, you'll also want to have a plethora of tabs open (otherwise, you wouldn't need this feature in the first place).
Open Opera and right click (or two-finger tap) the left sidebar. From the resulting popup, click Sidebar Setup.
You must first add the Tabs feature to the sidebar before you can quickly access it.
Screenshot by /Jack WallenScroll to the Opera Tools section of the sidebar and click the checkbox for Tabs. This action will add a new icon to your sidebar that looks like a computer monitor with a small rectangle at the bottom left corner. Once this icon has been added, you can close the Sidebar Setup tool.
You can add/remove any feature you need from the Opera sidebar.
Screenshot by /Jack WallenClick the new Tabs icon in the sidebar and a new tab will open. In this new tab, you'll see a listing for all of the tabs you have open in the current workspace. Click any entry in the listing and it will take you to the tab in question.
This is just a small sample of tabs I have open in Opera.
Screenshot by /Jack WallenOne thing you'll notice is that the Tabs tab remains open, even after you've clicked on a tab. I recommend closing that tab as soon as you've found what you're looking for. If you don't, and you keep clicking the Tabs icon, you'll wind up with a number of Tabs tabs open (confusing, isn't it?).
If you happen to use Opera across a number of devices, and have each of them connected to your Opera account, you'll notice an additional section in the Tabs tab, by way of a sidebar. That sidebar lists all of the tabs you have open on each device. You can click on any one of those listings to view the tabs and then open a tab that is currently loaded on the browser from your connected device. That feature alone is worth adding the Tabs icon to your sidebar.
Also: How to use Opera's built-in AI chatbot (and why you should)
Opera has a lot of handy tricks up its sleeve. If you happen to be a master of tabs or want to become one, I highly recommend adding this icon to your sidebar, so you can not only more easily locate the tab you want, but even access open tabs from Opera on your connected devices.
 Hot Tags :
Our process
Home & Office
Work Life
Productivity
Hot Tags :
Our process
Home & Office
Work Life
Productivity