































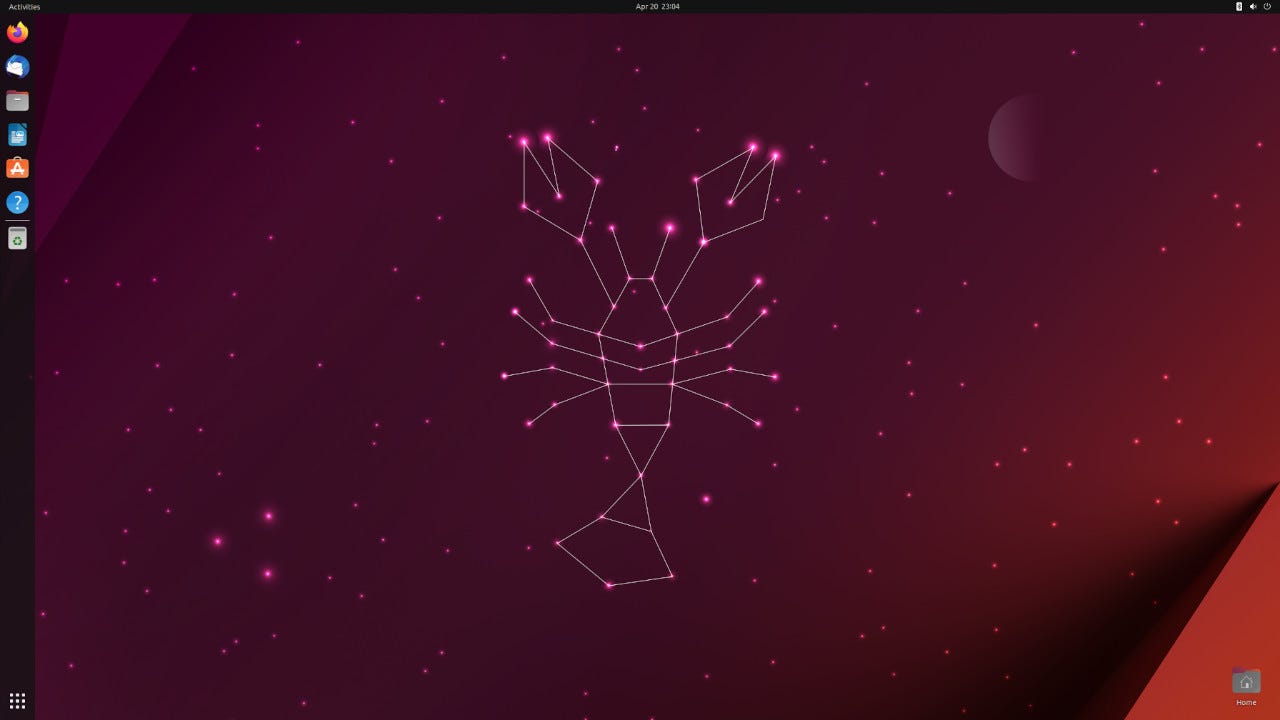 Steven Vaughan-Nichols/
Steven Vaughan-Nichols/ Canonical unleashed Ubuntu 23.04 (Lunar Lobster), another fantastic release for both desktops and servers. The release date was April 20, 2023. I've been testing the daily build of Lunar and have found it to be one of the finest versions of Ubuntu yet.
One of the things I've always appreciated about Ubuntu (and the GNOME desktop) is how easy it is to connect your cloud-based data with the desktop. Thanks to GNOME, the process of connecting Google, Nextcloud, Microsoft, MS Exchange, Last.fm, IMAP/SMTP, and even Enterprise Login (Kerberos) are all made quite easy.
Also: Ubuntu Lunar Lobster could be the surprise hit of 2023
But why would you do this? Take, for instance, Google. When you connect your Google account to your Ubuntu desktop, the local Calendar app will sync to your Google calendar. As well, you'll find Mail, Contacts, Photos, Files, and Printers are available to sync with your account. Now, before you get too excited, it doesn't mean they will all automatically work. Here's what I've discovered with the Google connection to Ubuntu and GNOME:
So, it's not a perfect 1:1 sync, but it's still very good. And once you install the Evolution groupware suite (which includes email, calendar, contacts, and to-do functionality), everything falls into place.
Also: The best Linux laptops for consumers and developers
First things first. Let's connect Ubuntu 23.04 to your Google account.
What you'll need: The only things you'll need for this are a running instance of Ubuntu Desktop (either Lunar Lobster or earlier) or any Linux distribution that uses GNOME and a valid Google account.
Log in to your desktop and open the Settings app. With Settings open, click Online Accounts in the left sidebar.
The first step to adding your online account in Ubuntu 23.04.
Screenshot by Jack Wallen/From the list of available accounts, click Google.
Signing in with your Gmail address.
Screenshot by Jack Wallen/In the next window, you'll be prompted to allow the required permissions.
Also: How to install Ubuntu Server in less than 30 minutes
Tap Allow to finish the sign-in process.
Worry not, these are all legitimate permissions.
Screenshot by Jack Wallen/In the final window, you can toggle to enable or disable any of the features you want to use with your Google account. All of them are enabled by default.
You can enable or disable any of the features you want or don't want.
Screenshot by Jack Wallen/At this point, the sync will begin. Depending on how much data you have in your Google account, it can take some time for the process to complete. You can open the default File Manager and see that your Google email address is now listed in the left pane. Click that and you'll see three folders:
As you might expect, those are the directories from your Google Drive account that are now connected to your desktop.
Also: How to organize your Google Drive: 5 tips to know
Click on any of them to navigate through the folder structure and open any file you have from Google Drive.
Evolution is Linux's version of MS Outlook and it's very easy to install.
The first thing to do is open the Ubuntu Software app. To do this, click the launcher in the left side panel that looks like an orange briefcase with a white letter A. Once it opens, click the search icon in the upper left corner and type Evolution in the search field. When Evolution appears, click the entry and then click Install. You'll be prompted for your user password and the installation will begin and complete without issue.
The Ubuntu Software tool greatly simplifies the installation of software.
Screenshot by Jack Wallen/Once Evolution is installed, you'll find the launcher in the Application Overview. To open that, click the square of dots at the bottom left corner, type Evolution, and hit Enter on your keyboard.
Also: Ubuntu 22.04: The Linux desktop for work
When Evolution opens, you should find that your Gmail account is automatically added and the first sync will begin. Again, if you have a lot of data associated with your Google account, this initial sync can take some time.
The Evolution groupware suite makes managing your email, calendar, contacts, and to-dos very easy.
Screenshot by Jack Wallen/And that's all there is to add online accounts to Ubuntu Desktop. And using 23.04 makes this an absolute breeze to take care of.
 Hot Tags :
Services & Software
Open Source
Hot Tags :
Services & Software
Open Source