































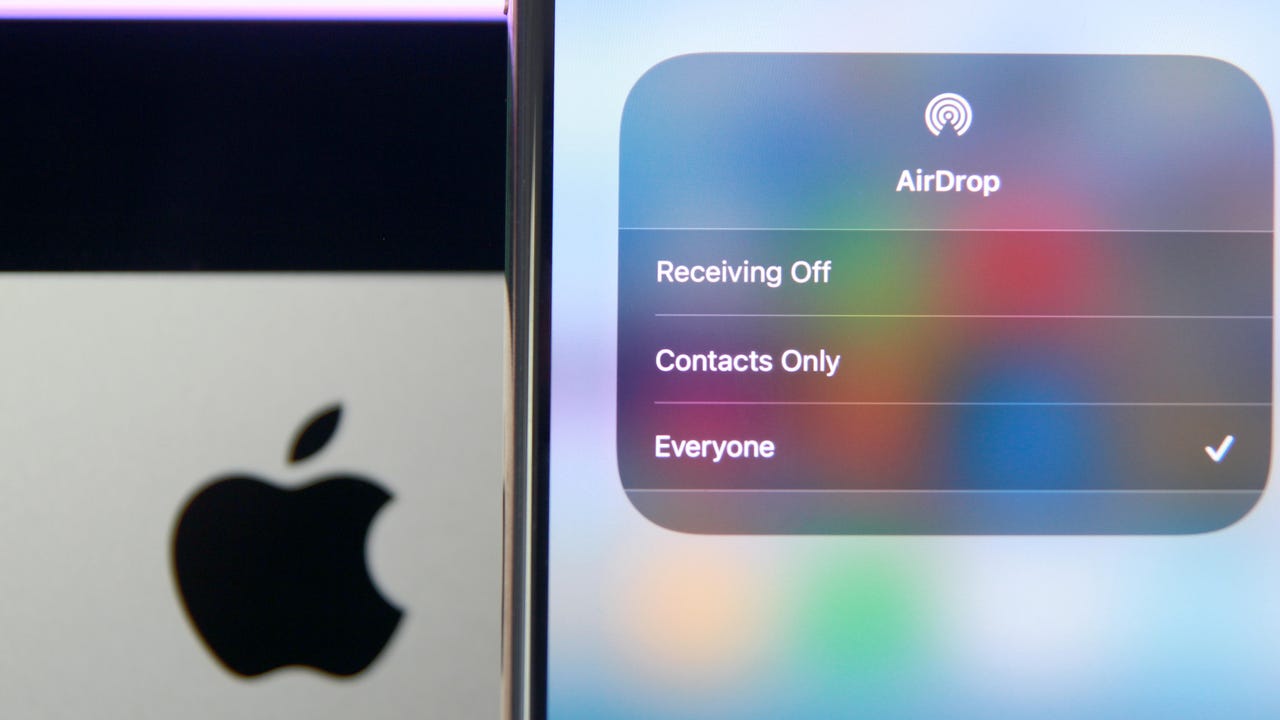 ZDNet
ZDNet Apple's AirDrop has long been a quick and convenient way to wirelessly transfer photos, videos, notes, contacts, files, and other content to a nearby iPhone or iPad. In the past, though, you could use AirDrop only through Wi-Fi. But with iOS 17.1 on your phone, you can now use it to share items over a cellular connection. Here's how.
Also: MacBook Pro (M3 Max) review: A desktop-class laptop for an AI-powered age
First, make sure you're running iOS 17.1 or higher on your iPhone. Go to Settings, select General, and then tap Software Updates. Allow the latest update to download and install.
Next, go to Settings, select General, and then tap AirDrop. Turn on the switch for Use Cellular Data if it's not already on.
To share content using AirDrop with someone else, that person also needs to be running the latest supported OS version on their Apple device -- iOS 17.1 or iPadOS 17.1.
Also: iPhone users who don't want to be tracked need Apple's iOS 17.1 privacy patch
To enable cellular data on the other person's iPhone or cellular-equipped iPad, go to Settings, select General, tap AirDrop, and then turn on the switch for Use Cellular Data. While you're here, make sure AirDrop is set to either Contacts Only (if you're in the person's contact list) or Everyone for 10 Minutes (if you're not in the list and want temporary access).
Now it's time to try using AirDrop over a cellular connection. For this, head to a location without Wi-Fi access but with cellular service. Alternatively, you can simply test the feature by disconnecting from your current Wi-Fi network to force your phone to use cellular. To do this, go to Settings and select Wi-Fi. Tap the Info icon for your current network and select Forget This Network. (But make sure you know the Wi-Fi password so that you can sign back into this network). Your phone should then display LTE or 5G at the top.
Also: The best iPhone models you can buy right now (including the iPhone 15)
Next, open a photo, video, note, or other item that you want to transfer. Tap the iOS Share icon and choose AirDrop as the method.
An icon with an image of the other person should then pop up. Tap that icon. The other person then receives a notification of the AirDrop transfer. That person taps Accept to approve the process. The transferred file then appears in its associated app.
 Hot Tags :
Tech
Our process
Services & Software
Operating Systems
Mobile OS
Hot Tags :
Tech
Our process
Services & Software
Operating Systems
Mobile OS