































LibreOffice is one of the best open-source office suites on the market. I use it regularly and have found it to perfectly suit many of my use cases. I prefer it over most other similar tools not only because it's available for nearly every operating system on the market, but because of its flexibility and feature set.
One feature that I regularly use is the ability to open documents from within a Samba or Windows share across a LAN. With this feature, I'm not limited to opening and saving documents only to my local storage. Since I work with a lot of shared directories on my network, this feature has become a must-use.
But how do you open files from a Samba share in LibreOffice? Let me show you how.
To open documents across your LAN, you'll need LibreOffice installed as well as a Samba or Windows share that you have both read and write access to. If you're unsure how to share folders across your network with Samba, give "How to share folders to your network from Linux" a read.
Once you have everything ready, it's time to open that SMB-shared file.
The first thing to do is open LibreOffice from your desktop menu. I'll demonstrate using LibreOffice Writer. Once the application is open, click File > Open Remote.
In the resulting window (Figure 1), you must first add a new Service.
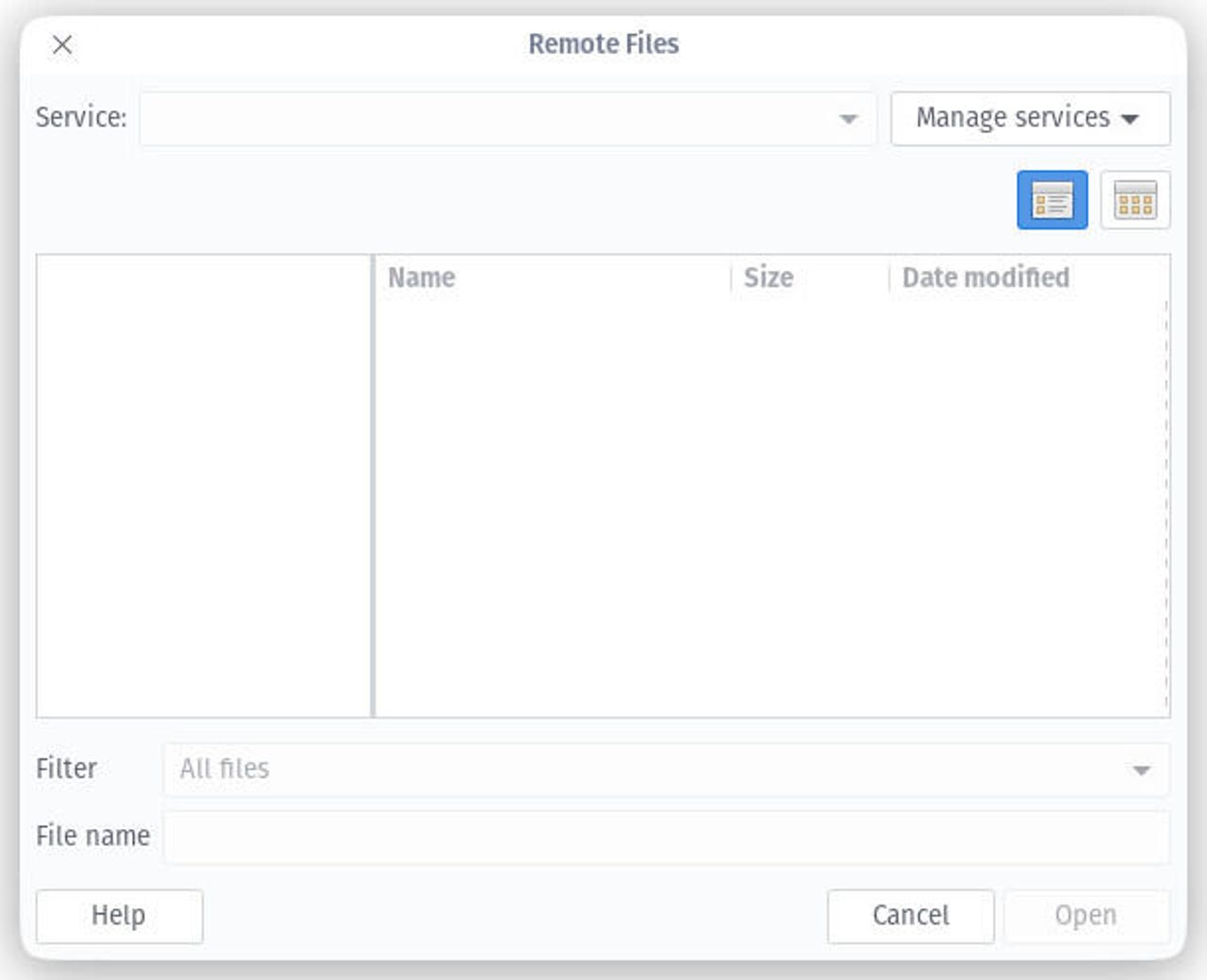
Figure 1: The Remote Files window is where you add various types of services for opening remote files.
Image: Jack WallenClick the Manage Services drop-down and select Add Service. In the new pop-up (Figure 2), select Windows Share from the Type drop-down, type the IP address of the remote machine and add the name of the Share and the remote user credentials.
Figure 2: The File Services add window simplifies the process of adding a Samba share.
Image: Jack WallenOnce you've filled out the necessary information, click OK. You should then see a list of all the available files from the share (Figure 3).
Figure 3: Our Share is now accessible from within LibreOffice.
Image: Jack WallenLocate the file you want to open, select it, and click Open. The file will open and you can work with it. One thing to keep in mind is that Samba does use file locking, so if you attempt to open a file that's already in use, you'll see a warning (Figure 4).
Figure 4: You can still open the file in read-only mode or notify whoever has the file open that you need to work with it.
Image: Jack WallenThe next time you go to open a file from that share, all you have to do is click File > Open Remote and you should automatically see the same window as shown inFigure 3.
And that's all there is to opening a remote file as shared by either Windows or Samba with LibreOffice. This is a great feature that makes it possible for you to create a repository of files on your local network, to make it easier to collaborate with your teammates.
 Hot Tags :
Hot Tags :