































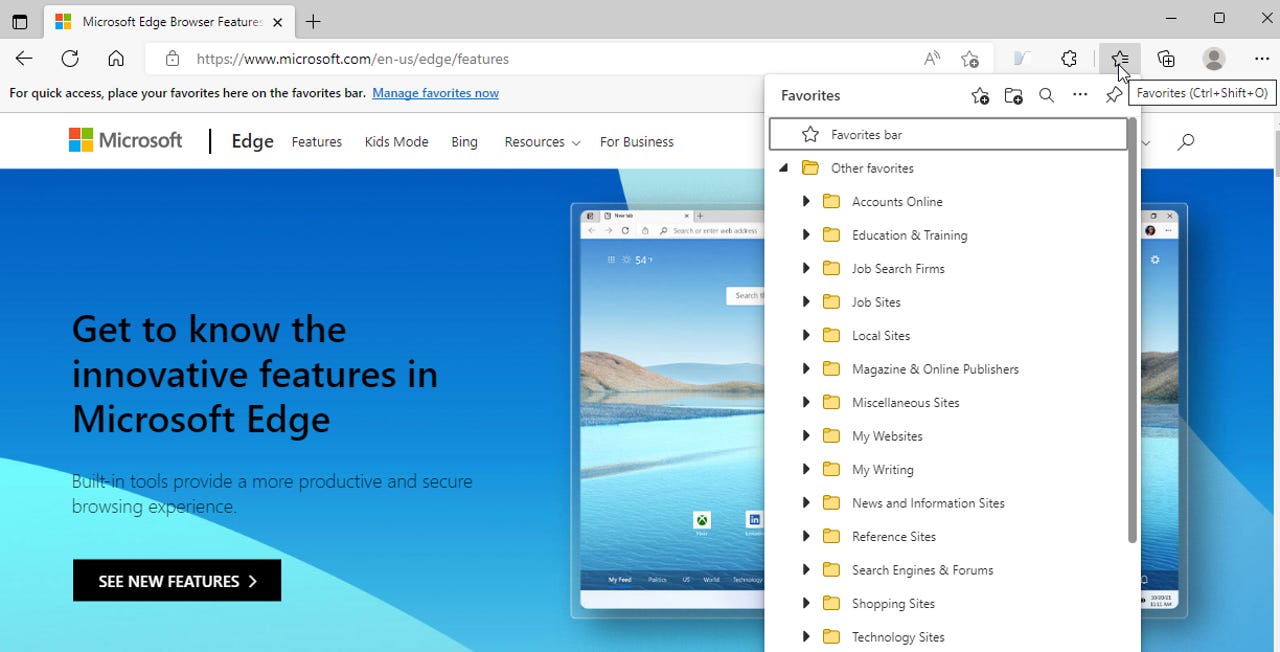 Lance Whitney/Screenshot
Lance Whitney/Screenshot Internet Explorer has officially been put out to pasture as of June 15, 2022. Microsoft no longer supports the aged browser, and the program itself is due to be removed from Windows 10 in a future update. If you want to keep using a Microsoft browser, you'll need to make Microsoft Edge your permanent home.
Most people use Google Chrome as their default browser. But privacy is another matter for the online ad giant.
Read nowIE's days have been numbered for a while now, so most people have likely already been using Edge, Chrome, or Firefox as their default browser. But at last count, Internet Explorer still had a small slice of the market, which means some individuals and organizations still have to switch to a different browser.
If you're eyeing the move from IE to Edge, you'll need to import bookmarks and other data. But Edge also offers an IE mode that lets you run sites and web-based apps that require Internet Explorer for compatibility reasons.
Internet Explorer mode in Microsoft Edge will be supported through at least 2029, according to Microsoft. Ultimately, such sites and apps should be updated to work with more modern web standards. But at least you can see which ones still rely on Internet Explorer and continue using them in Edge. Now, let's see how to jump from IE to Edge.
Your first step should be to copy your bookmarks, saved passwords, and other content from IE to Edge. You can kick this off from either browser. Doing it from Edge is usually quicker, but let's check out both options.
Open Internet Explorer. Click the icon in the upper right to View favorites, feed, and history (the one with an image of a star). Click the dropdown arrow next to Add to Favorites and select Import and export (Figure 1).
Figure 1
Lance Whitney/ScreenshotAt the Import/Export Settings window, choose the option for Export to a file. The next window asks what items you want to export -- Favorites, Feeds, and Cookies. Check the box for Favorites but leave the other two unchecked as Edge is unable to import feeds or cookies from an HTML file. Click Next (Figure 2).
Figure 2
Lance Whitney/ScreenshotAt the next window, select the folder of favorites that you wish to export. Assuming you want to copy all of your bookmarks, select the Favorites folder. Click Next (Figure 3).
Figure 3
Lance Whitney/ScreenshotAt the window asking where you want to export your favorites, choose a location easily accessible to Edge. You can rename the file but change the extension from HTM to HTML. Click Export and then Finish (Figure 4).
Figure 4
Lance Whitney/ScreenshotOpen Microsoft Edge. Click the Favorites icon in the upper right. Select the ellipsis icon and then click Import favorites (Figure 5).
Figure 5
Lance Whitney/ScreenshotAt the window for Import browser data, click the dropdown menu and change the selection to Favorites or Bookmarks HTML file. Click the button for Choose File and select the exported file from Internet Explorer. Click Open. A message then tells you that your data was brought over (Figure 6).
Figure 6
Lance Whitney/ScreenshotClick the Favorites icon to view your imported folders and favorites (Figure 7).
Figure 7
Lance Whitney/ScreenshotAlternatively, you can import bookmarks and other content directly from IE to Edge without having to generate an HTML file. This option also lets you copy your browsing history, cookies, and other items.
In Edge, click the Favorites icon, click the ellipsis icon, and then select Import Favorites. At the Import browser data window, make sure the dropdown box is set to Microsoft Internet Explorer. Uncheck any content you don't wish to retain. Click the Import button, and your favorites and other items are copied to Edge (Figure 8).
Figure 8
Lance Whitney/ScreenshotThere's one possible hiccup in this process. Your favorites folders and bookmarks may be imported into the Favorites Bar location in Edge, which likely is not where you want them to reside. If that happens, you can easily fix it.
In Edge, click the Favorites icon, select the ellipsis icon, and then click Open Favorites page. Check the boxes for all the listed folders and individual bookmarks in the Favorites window. To quickly check them all, press Ctrl+A (Figure 9).
Figure 9
Lance Whitney/ScreenshotNext, drag and drop the selected items onto the Other Favorites folder at the bottom of the left pane (Figure 10).
Figure 10
Lance Whitney/ScreenshotClick the Favorites icon, and you'll see the imported bookmarks nestled under Other favorites (Figure 11).
Figure 11
Lance Whitney/ScreenshotWith all your content migrated, your next step should be to make sure that sites and apps built for IE can run in Microsoft Edge. In Edge, click the ellipsis icon in the upper right and select Settings. At the Settings window, select the setting for Default browser. In the section for Internet Explorer compatibility, click the dropdown menu for Allow sites to be reloaded in Internet Explorer mode (IE mode) and change it to Allow.
You'll be prompted to restart the browser. When Edge reopens, return to the same Settings screen. If you know of any specific sites requiring Internet Explorer that you want to open using Edge's IE mode, click the Add button and enter their addresses (Figure 12).
Figure 12
Lance Whitney/ScreenshotFinally, you'll probably want to make Edge the default browser in Windows. To do this in Windows 10, go toSettings > Apps > Default apps. Click the current selection for Web browser and change it to Microsoft Edge (Figure 13).
Figure 13
Lance Whitney/Screenshot Hot Tags :
Hot Tags :