































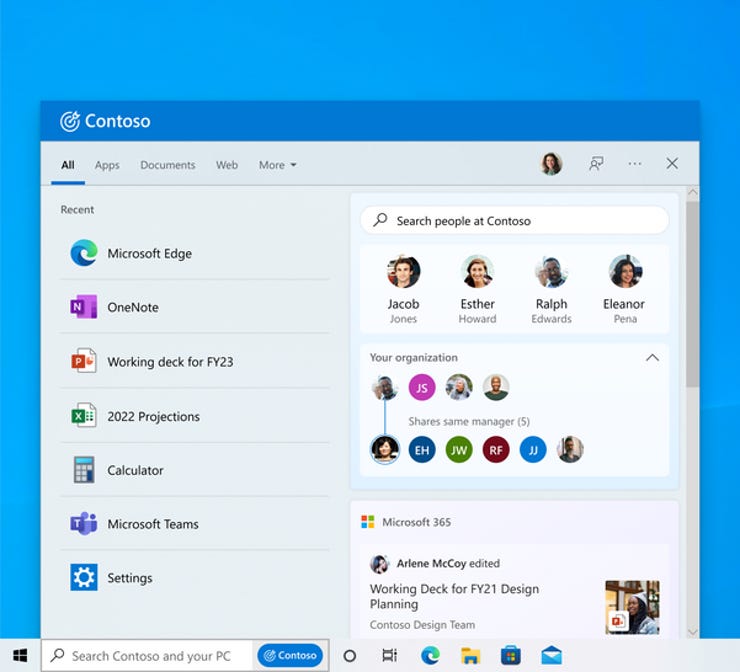 Microsoft
Microsoft Recently, I tried to run a search in Windows for specific Word documents based on the filename. I expected a number of different results. Instead, Windows delivered only one result and not any of the ones I wanted. Oops.
The search feature in Windows is a usually a handy and effective way to hunt for specific files and other items. But sometimes, it fails to work properly, coming up empty when there should be at least a few results in response to your search.
Why does Windows search occasionally fall down on the job and how can you get it to work properly again? Let's go through a few troubleshooting steps.
First, check the Search settings in Windows to make sure they're configured the way you want. In Windows 10, click the Search field. In Windows 11, click the Search icon. Then in either version, click the ellipsis icon in the Search window and select Search settings.
Depending on what type of account you have (business or Microsoft account) and what applications and services you use, go to the Cloud content search section and turn on the switches for Microsoft account or Work or School account. By doing this, any files or other items that you search for across different Microsoft services will appear in the results. Next, turn on the switch for Search history on this device. Doing so ensures that your search history is stored locally on your computer (Figure 1).
Figure 1
Lance Whitney/ScreenshotNormally when you configure your search settings and permissions, you want to strike a balance between productivity and privacy. You don't necessarily want Microsoft tracking and storing everything you do. But when troubleshooting a search problem, you want to loosen up the restrictions to some degree to see if the glitch is fixed. You can always fine-tune the settings later on once the search issue has been resolved.
At this point, try rerunning your searches to see if the results are now accurate and as expected. If not, time to ask Windows for some help.
The Windows search index collects and stores links to certain folders on your PC to speed up a search. But that index can sometimes develop internal problems. One way to diagnose this patient is through a built-in Windows troubleshooter.
In Windows 10 or 11, click the Search icon or field again. Click the ellipsis icon and then select Indexing options. Scroll down to the bottom of the screen. In Windows 10, click the link that says: Run the indexer troubleshooter to resolve common search issues. In Windows 11, click the entry for Index troubleshooter. Check the box that best describes the problem and click Next (Figure 2).
Figure 2
Lance Whitney/ScreenshotThe troubleshooter may ask for your permission to diagnose or fix the problem. If so, give it the OK. If it indicates that the problem has been resolved, try rerunning the search to confirm (Figure 3). If all is well, great. If not, let's try another approach.
Figure 3
Lance Whitney/ScreenshotBy default, the search index covers only certain locations on your PC, including the Users folder. But if you store files or documents in a location not seen by the index, your search results may be inaccurate. To fix this, click the link for Customize search locations here (Figure 4).
Figure 4
Lance Whitney/ScreenshotAt the Indexing Options window, click the Modify button. At the Indexed Location window, open the drive and then click the checkbox for the folder in which your documents are stored (assuming they're not stored in your Users folder). Click OK and then close the indexing windows (Figure 5).
Figure 5
Lance Whitney/ScreenshotNow try rerunning the problematic search to see if the results are more accurate. If not, you can open up the indexing to your entire PC. Back at the Searching Windows screen, check the button for Enhanced. Scroll down the page to check the folders that will still be excluded from the index. Typically, these are Windows or application folders that shouldn't be storing any documents or personal files (Figure 6).
Figure 6
Lance Whitney/ScreenshotThe upside is that the index will now cover all possible locations on your PC. The downside is that the indexing and your searches will take longer to complete. But again, you're trying these different steps for troubleshooting reasons. You can always change the settings in the future after the current search glitch has been fixed.
If your searches still aren't working properly, there's no more step to try, namely rebuilding the search index. This was ultimately the remedy I had to take to fix the search issues on my PC. At the Search Windows page, click the entry for Advanced Search Indexer Settings in Windows 10 and Advanced indexing options in Windows 11. At the Indexing Options window, click the Advanced button. At the Advanced Options window, click the Rebuild button and then click OK (Figure 7).
Figure 7
Lance Whitney/ScreenshotWhile you wait, the window will indicate how many items have been indexed. After the rebuild has completed, try running your search once more; hopefully, you'll get the right results this time.
 Hot Tags :
Hot Tags :