































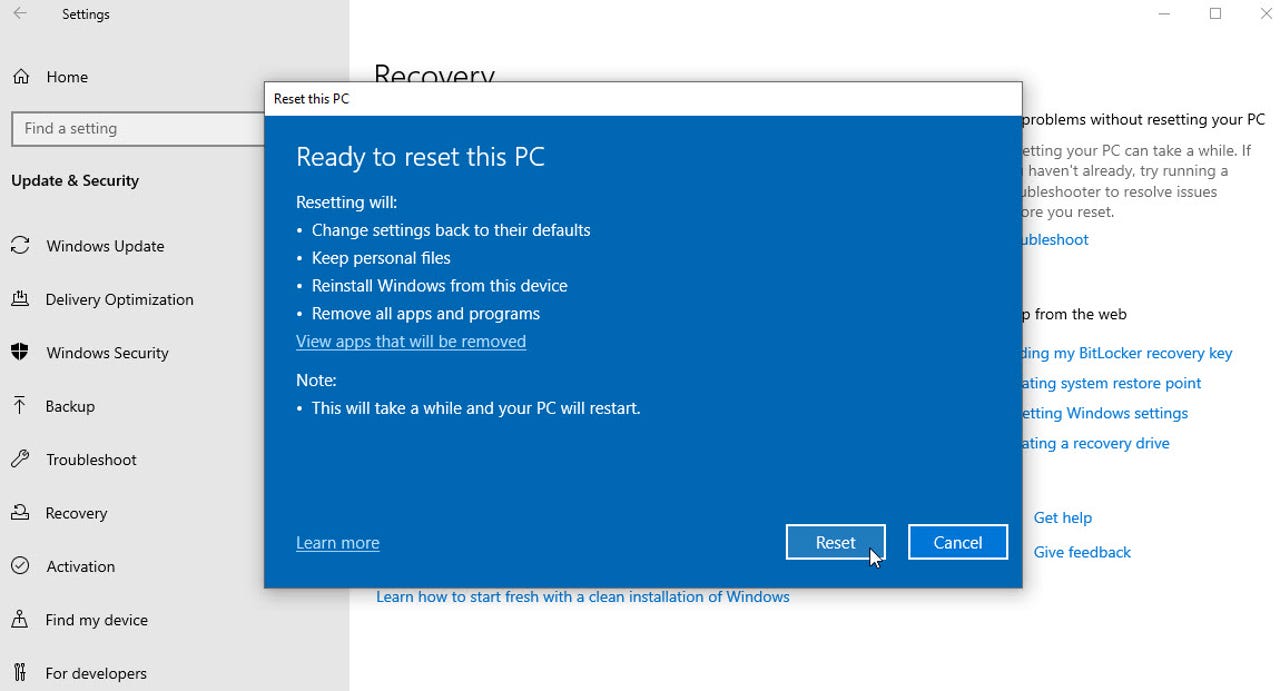 Screenshot by Lance Whitney/
Screenshot by Lance Whitney/ Here's one scenario that most of us have likely faced. You're bumping into a persistent problem in Windows 10. Maybe the PC keeps crashing or blue-screening, or perhaps certain features aren't working properly. You've exhausted all the usual troubleshooting steps, from running the built-in troubleshooters to reinstalling drivers to checking your PC for hardware issues. But the problem persists.
And here's another scenario. You're jumping ship to a brand-new computer and have no further need for your old machine. Maybe you hope to sell it or perhaps you aim to give it away or donate it. But before you give it the heave-ho, you need to erase all traces of yourself and your data.
Also: The PC is getting weird again -- and that's exactly what we need
One way to address either scenario is by setting your PC back to factory conditions, so it's a clean state. This type of move will often resolve mysterious and seemingly unsolvable technical snafus. And if you don't plan to keep the PC, a reset can remove all your personal files, settings, and applications.
Before you perform a reset, you need to know the consequences. You can choose whether or not to preserve your personal files. But the reset will remove all installed applications and customized settings.
Also: CES 2023 tech you can actually buy right now
If your goal is to get rid of your PC, that's great. But if you're striving to fix a technical issue and plan to continue using the computer, you'll need reinstall all your applications and reconfigure whatever settings you previously tweaked.
Now, let's go through the setup process in Windows 10.
Head over to Settings > Update & Security > Recovery. In the section for Reset this PC, click the Get started button.
The next window asks if you wish to keep your files or remove everything. If you're attempting to fix a technical glitch, choose the first option to keep your files. If you're looking to hand off or otherwise get rid of your PC, choose the second option to remove everything.
The next window asks how you want to reinstall Windows -- cloud or local. A local reinstall typically runs faster but uses a copy of the necessary system files saved on your computer. If those files are missing or corrupted, then the local reinstall won't work. Your best bet is to try the local reinstall first. If that doesn't work, then go for the cloud reinstall.
The next screen for additional settings lets you change anything before proceeding. If all looks good, click Next. Otherwise, click the link for Change settings. If you opted to keep your personal files, you can now decide whether you want preinstalled apps to be reinstalled and whether you want Windows downloaded from the cloud.
If you instead chose to remove everything, you can opt to have your data cleaned. Select this option if you plan to give your PC away as it will overwrite your personal data, thus making it more difficult for anyone to recover your files even with the right recovery tool. Click Confirm and then click Next.
The final screen before the reset confirms the outcome. To see a list of the apps that you'll need to reinstall, click the link for View apps that will be removed. (You may wish to make note of any you plan to reinstall.) When ready, click the Reset button.
The reset then kicks off. After it's finished, your PC will reboot and deposit you at the lock screen. If you plan to give the PC away, click on the lock screen, click the power button, and then shut down the computer. If you reset the PC to resolve a technical problem, sign in and then try to duplicate the behavior that caused the glitch to see if your computer is now behaving itself. If so, then you'll want to start reinstalling any apps that were removed in the reset.
 Hot Tags :
Services & Software
Operating Systems
Windows
Hot Tags :
Services & Software
Operating Systems
Windows