





























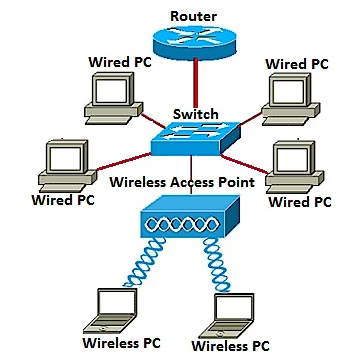

 June Wan
June Wan You're looking for a particular conversation among all the text messages on your iPhone or iPad. Good luck with that. The more text messages you receive, the more cluttered and disorganized they become.
Also: I improved my iPhone's battery life by changing these 10 settings
Junk messages appear alongside legitimate texts. And trying to track down a specific conversation feels like a never-ending quest. But there are ways you can organize your messages to more easily find, view, and work with them.
You can view just messages from known senders or unknown senders, see only unread texts, pin your favorite people and conversations at the top, use search filters to help find messages, and opt to automatically delete messages that have one-time verification codes.
Some of the tricks I describe here require iOS 17/iPadOS 17 or higher. If you haven't yet updated your iPhone or iPad, head to Settings, select General, and then tap "Software Update."
Also: My 4 favorite iOS 18 features make the iPhone a lot better, and more fun
Choose the option to Upgrade to iOS 17 and follow the prompts to download and install the update.
Instead of trying to hunt through all your messages for a specific one, you can narrow the search by viewing only known or unknown senders. First, go to Settings and select Messages. In iOS 18, go to Settings, tap Apps, and then select Messages. Turn on the switch for "Filter Unknown Senders" if it's off.
Next, open the Messages app. On an iPhone, tap the Filters link at the upper left. On an iPad, tap the sidebar icon at the upper left or drag the Messages pane to the right. Tap "Known Senders" to see messages only from people you know. Tap "Unknown Senders" to see texts from strangers, including those with one-time codes or verifications. While you're here, you can also filter the list to see just unread messages.
You can pin common conversations to the top of the screen for quick and easy access. Either select a specific conversation and drag it to the top or tap the ellipsis circle at the top, tap Edit Pins from the menu, and then tap the pin icon for any chat you wish to add to the top.
Also: How to customize your iPhone's new Control Center with iOS 18
After you're finished, your favorites will appear as large icons at the top of the screen. As long as you sync your messages via iCloud, any chats you pin on your iPhone will appear on your iPad, and vice versa. To unpin a conversation, press down on its icon and select Unpin.
With iOS 17/iPadOS 17, Apple added new search filters to help you find specific types of messages. Tap the Search field at the top of the screen. Right off the bat, the search results display texts that contain certain content, such as links, photos, locations, and documents. Tap the conversation you want to view.
As always, you also can search by a keyword or term. Tap the Search field and type a person's name or phone number to see your conversations with them. Alternatively, type a word or term that appears in the body of a text to find a specific chat.
How often do you receive a message with a one-time verification code? And once you confirm the code, that message is no longer needed. Yet it remains behind, adding to the clutter. With iOS 17/iPadOS 17 or higher, those messages can now automatically get the heave-ho.
Also: 6 reasons why iOS 18 makes the iPhone 16 a must-upgrade for me
To set this up, go to Settings, select Passwords, and then tap "Password Options." Under Verification Codes, turn on the switch for "Delete After Use." The next time you confirm a code texted to you, the message is automatically removed.
 Hot Tags :
Tech
Services & Software
Operating Systems
Hot Tags :
Tech
Services & Software
Operating Systems