


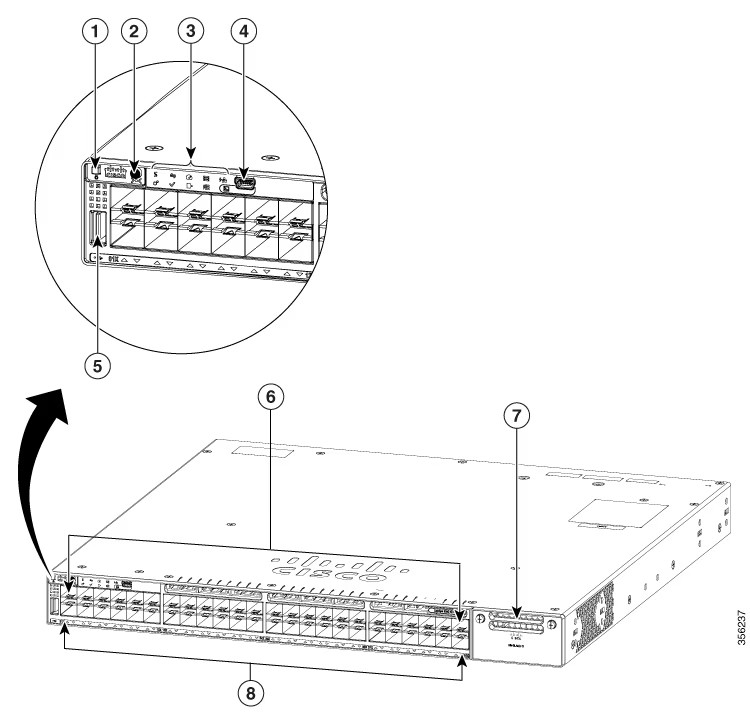

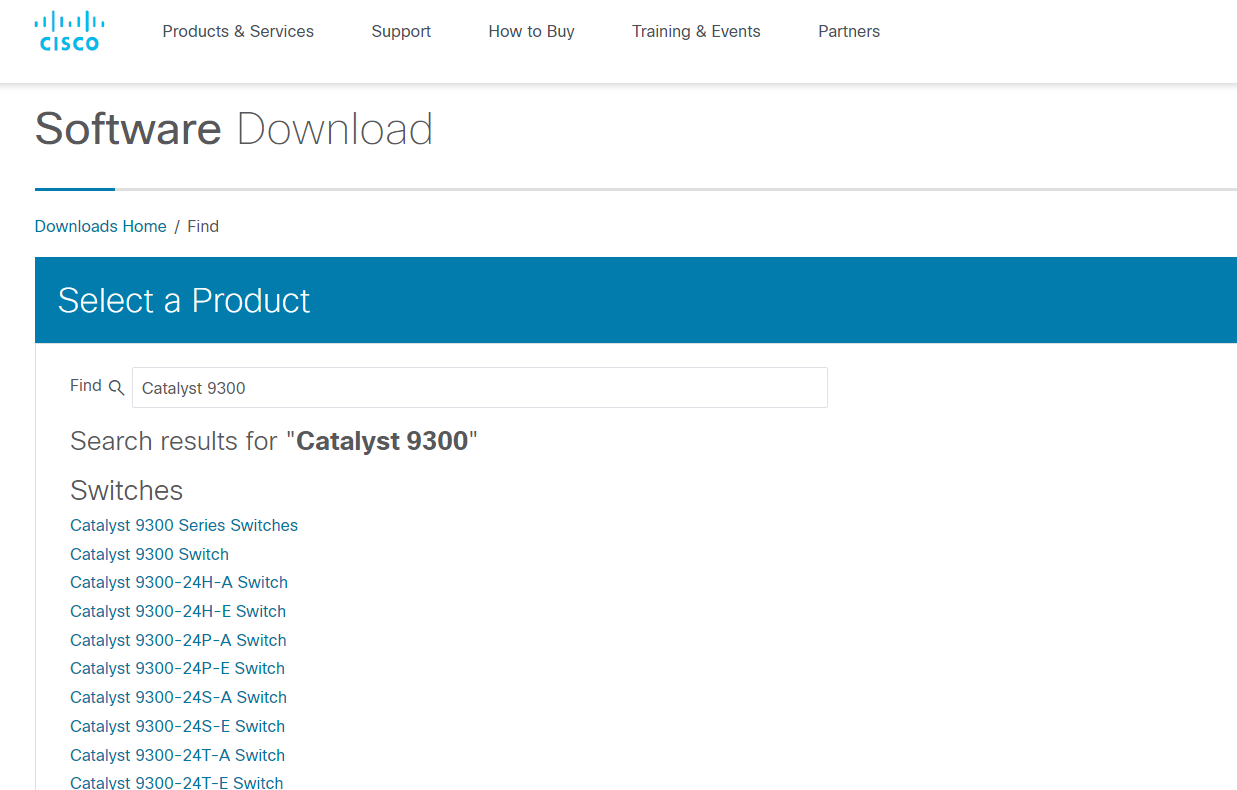

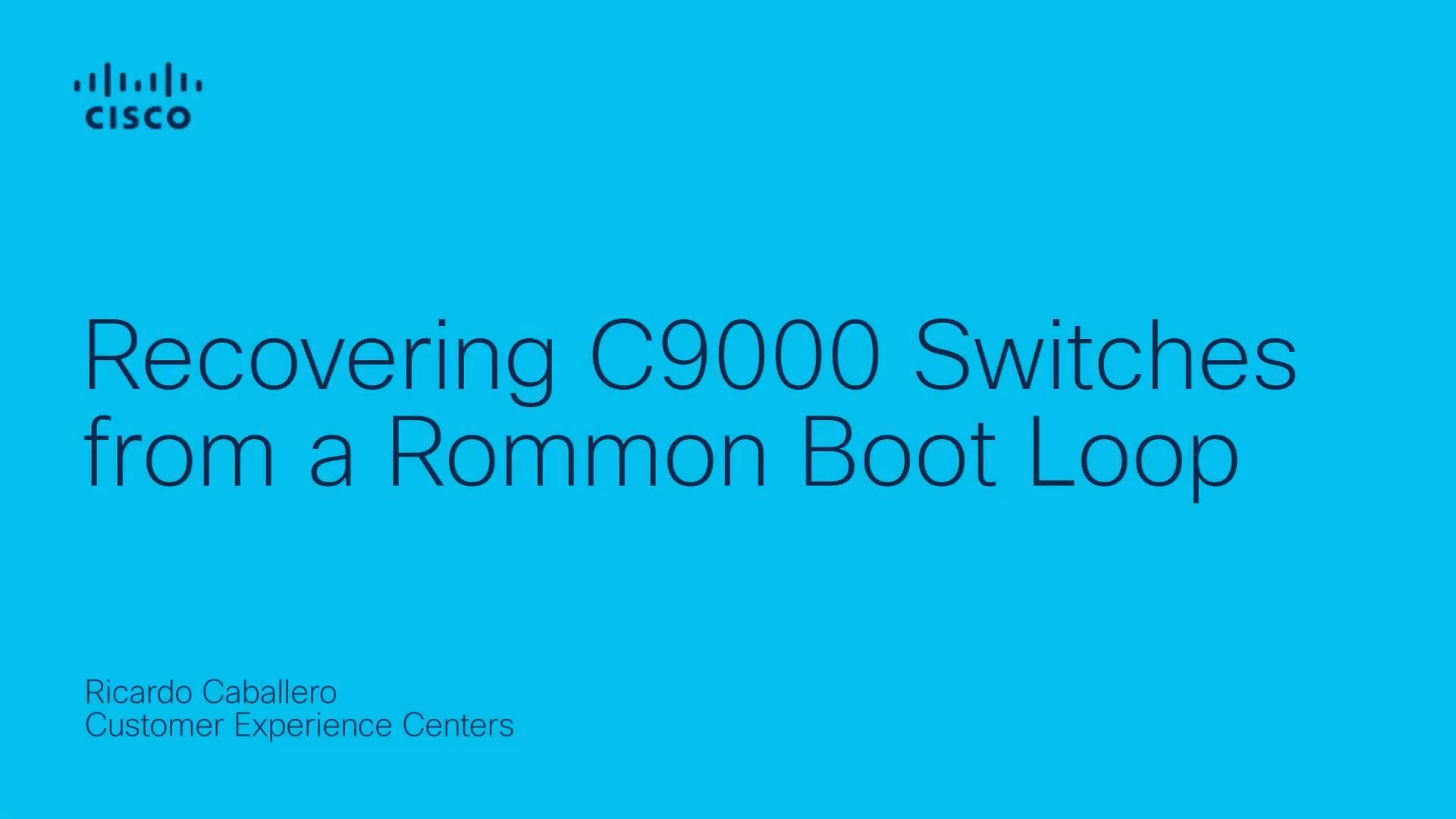

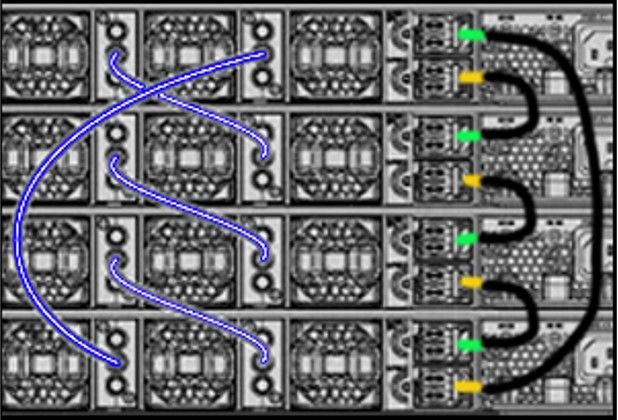
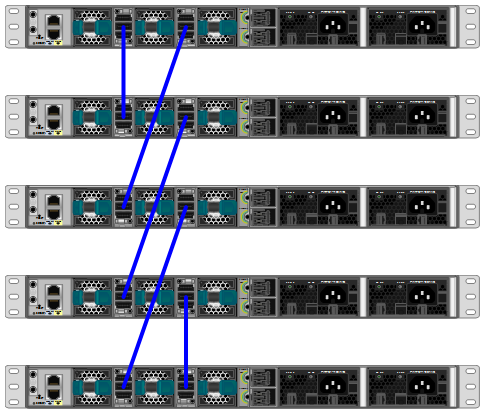
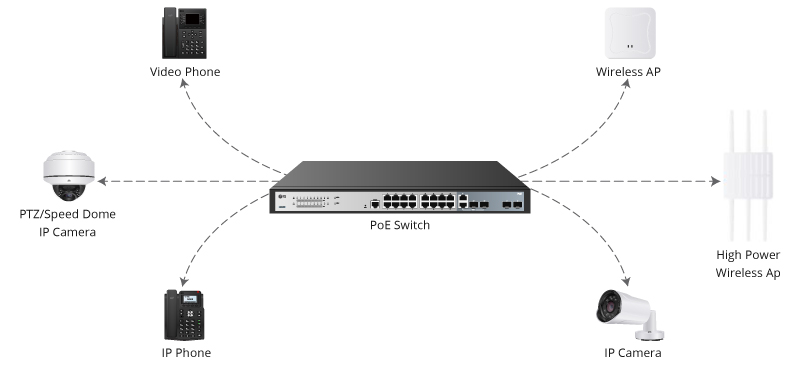

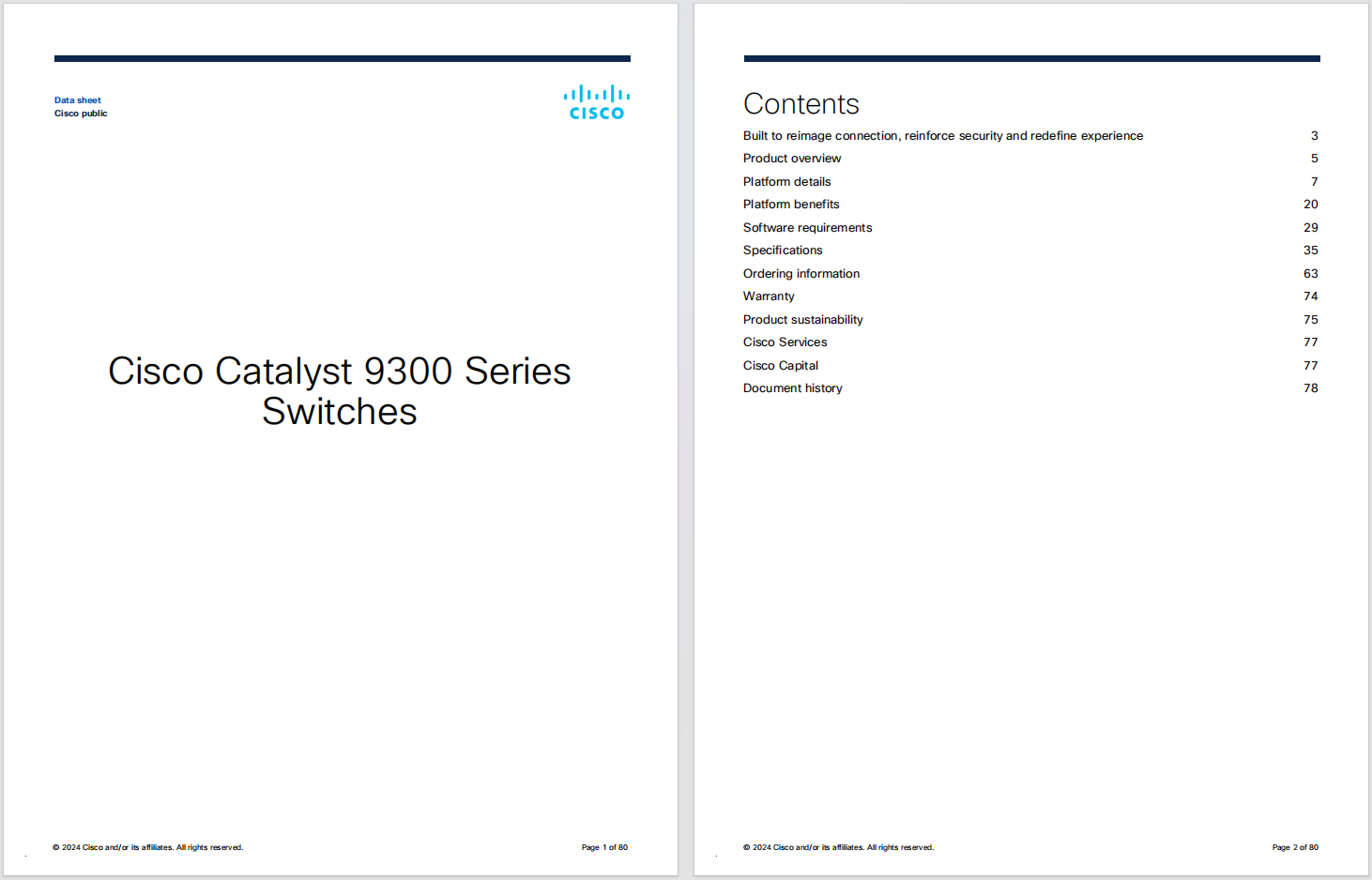
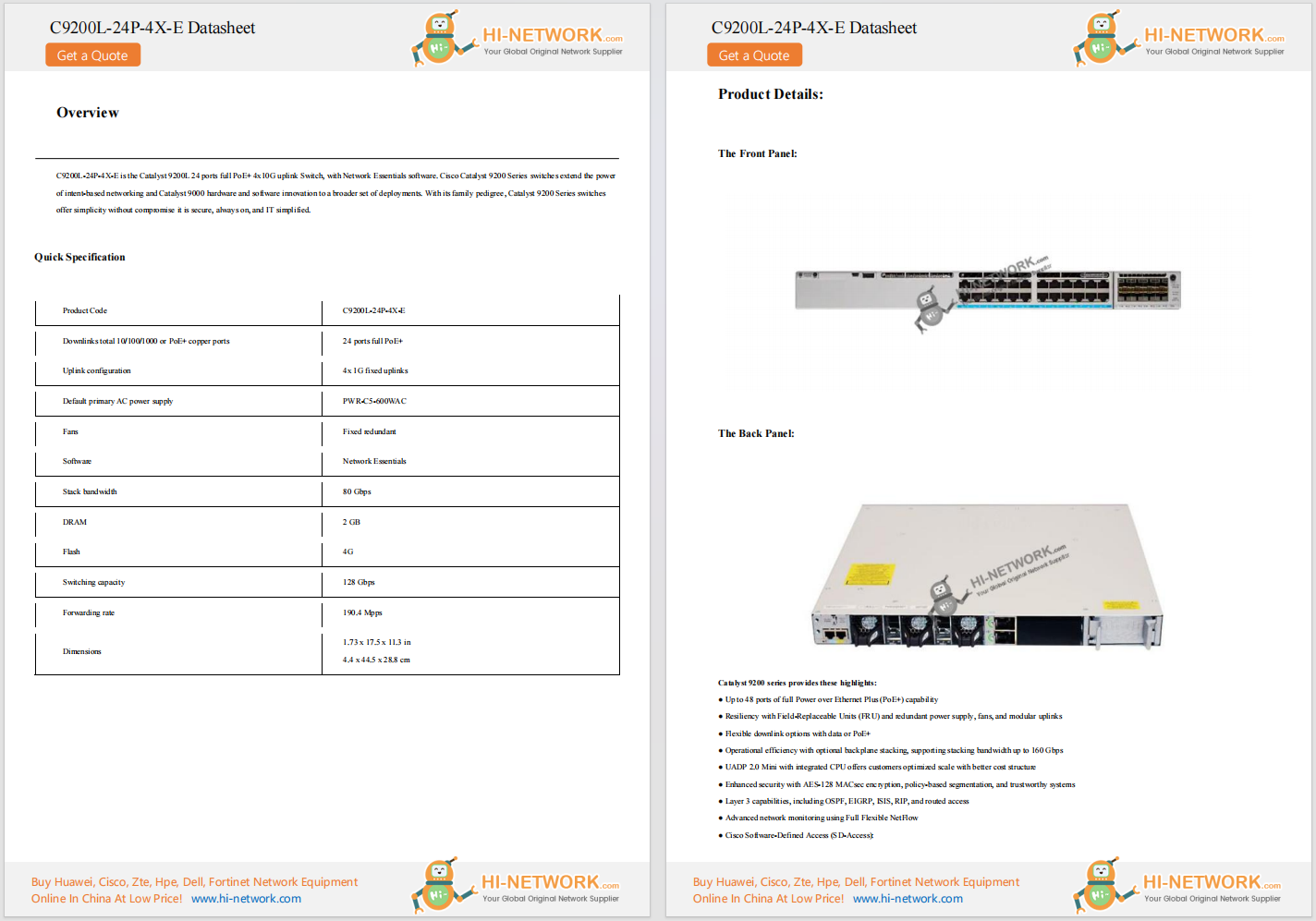
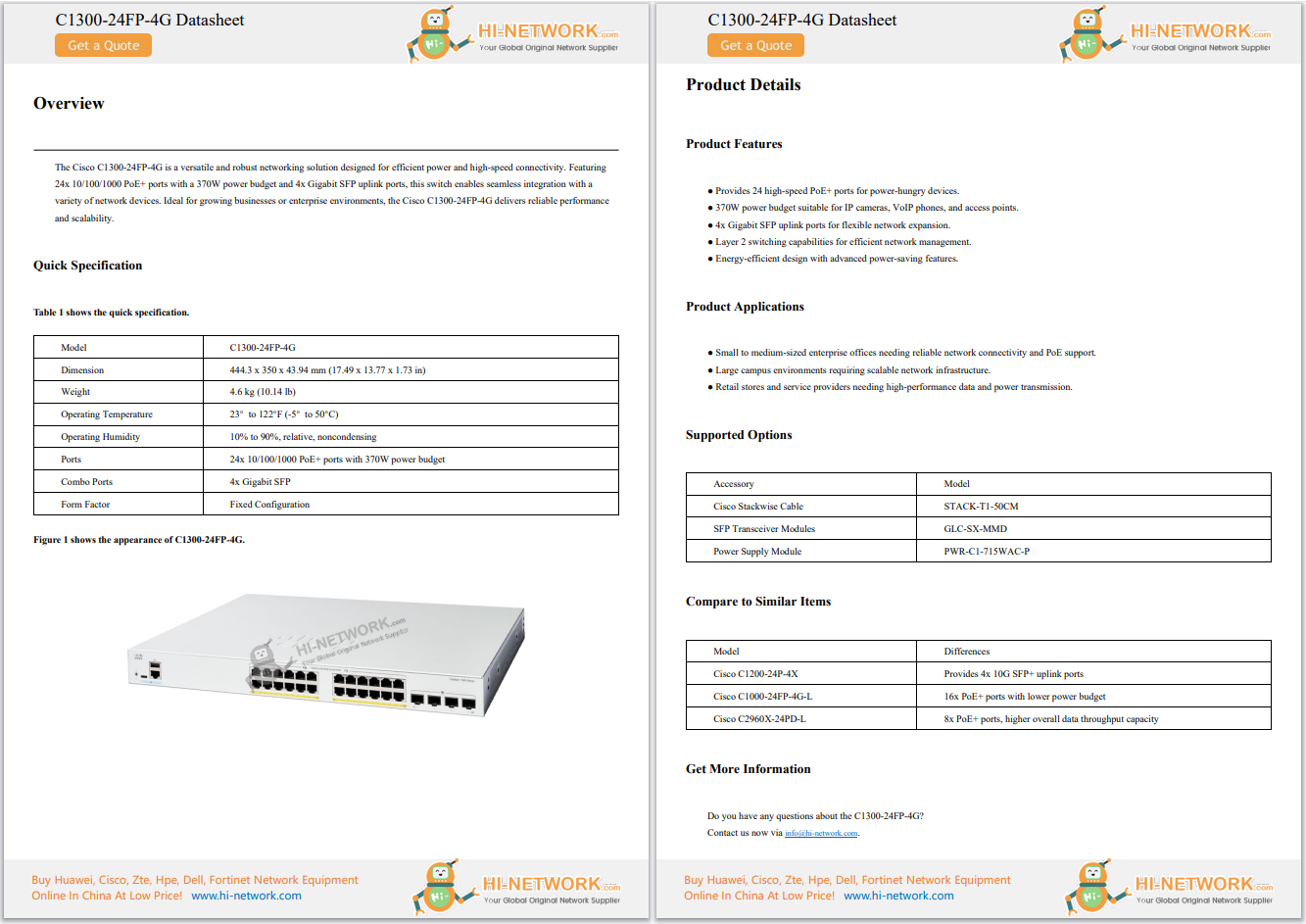
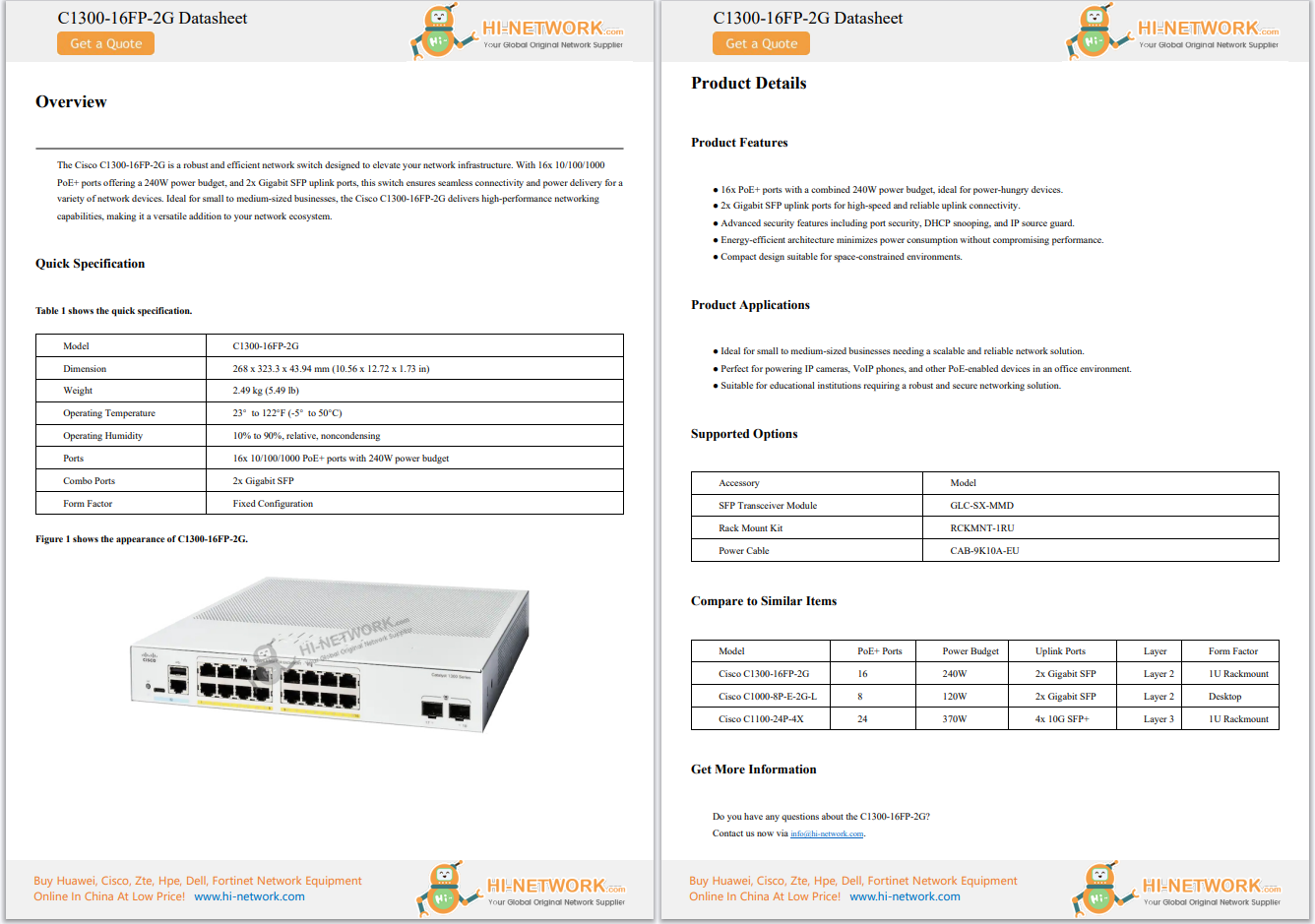
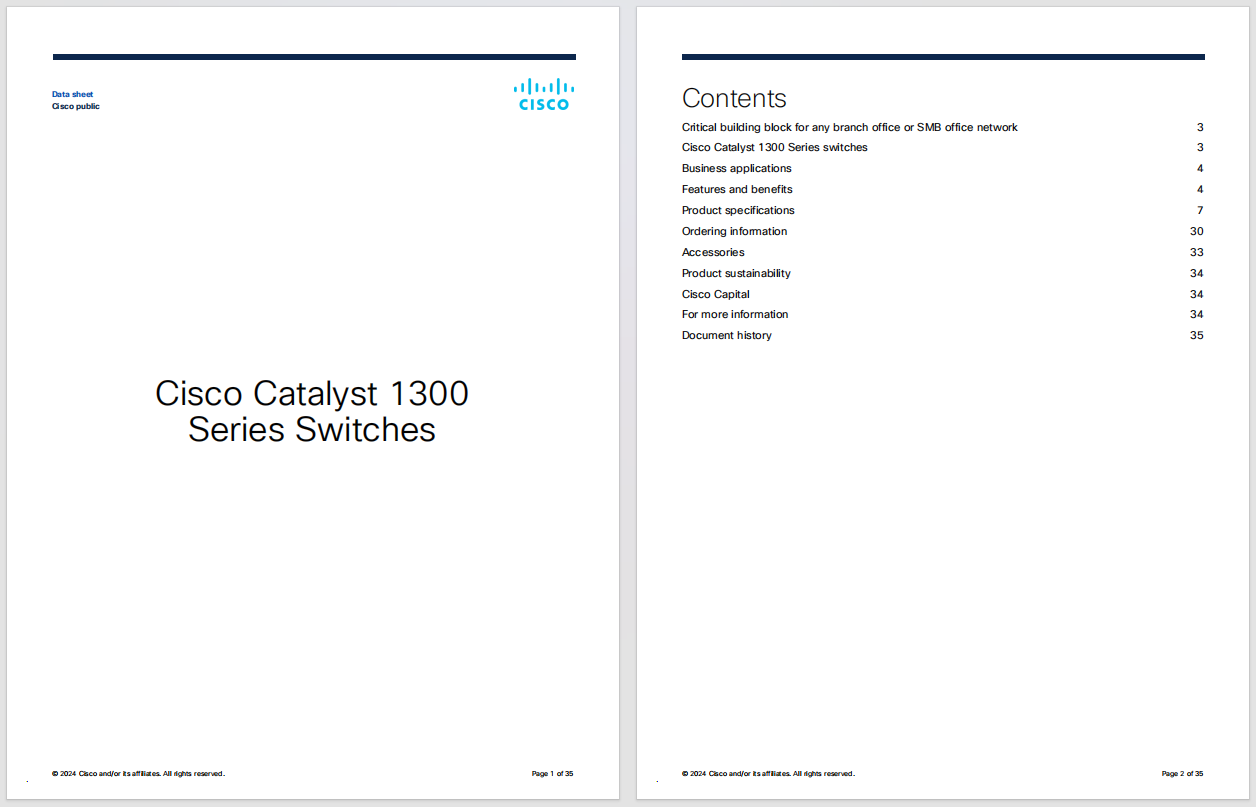
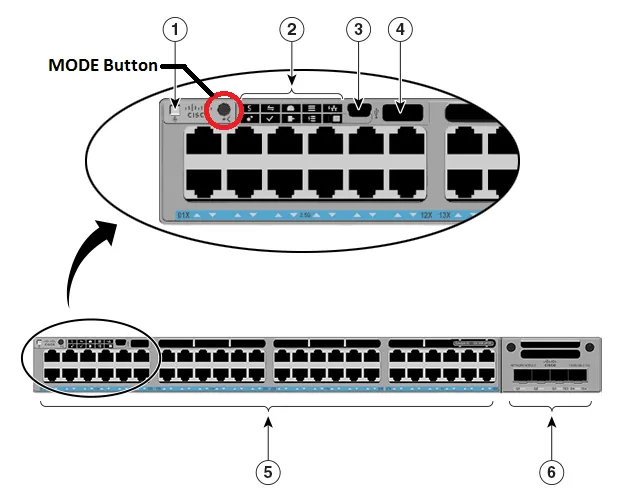


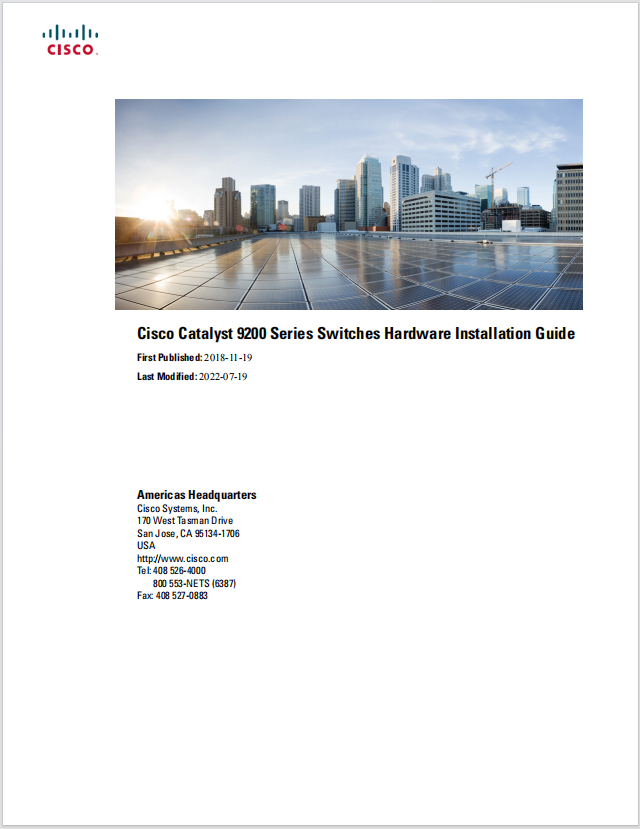

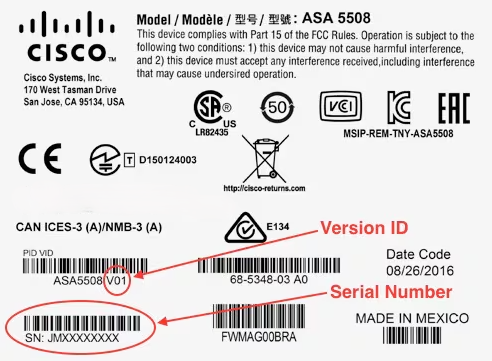

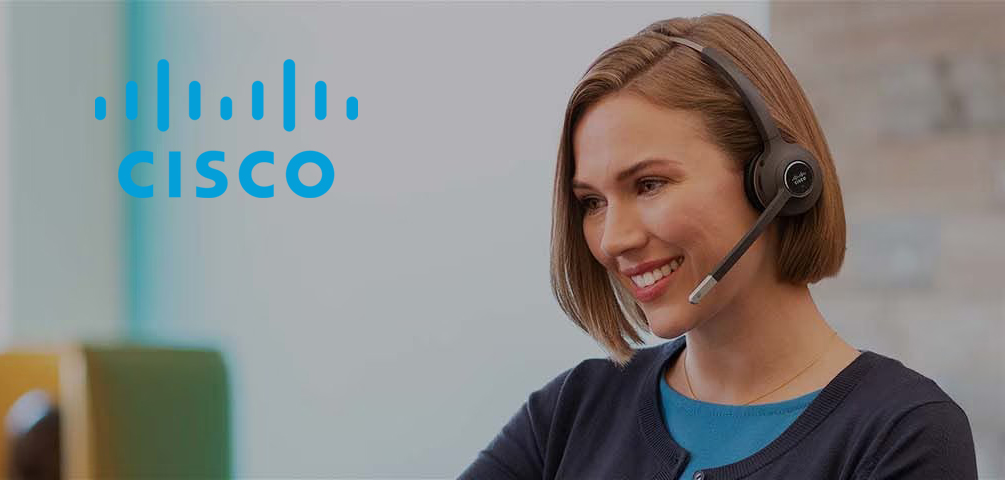
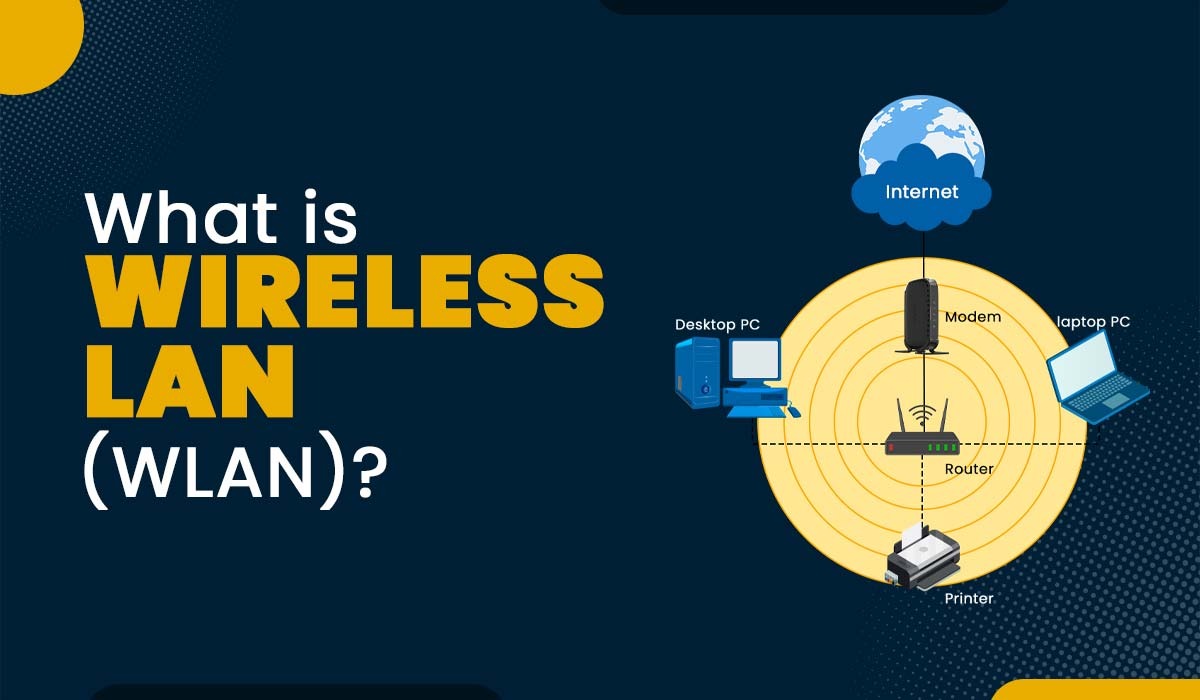
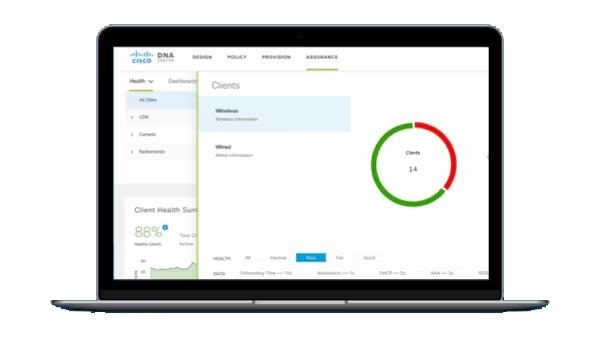
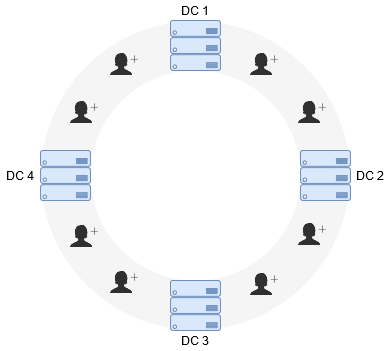
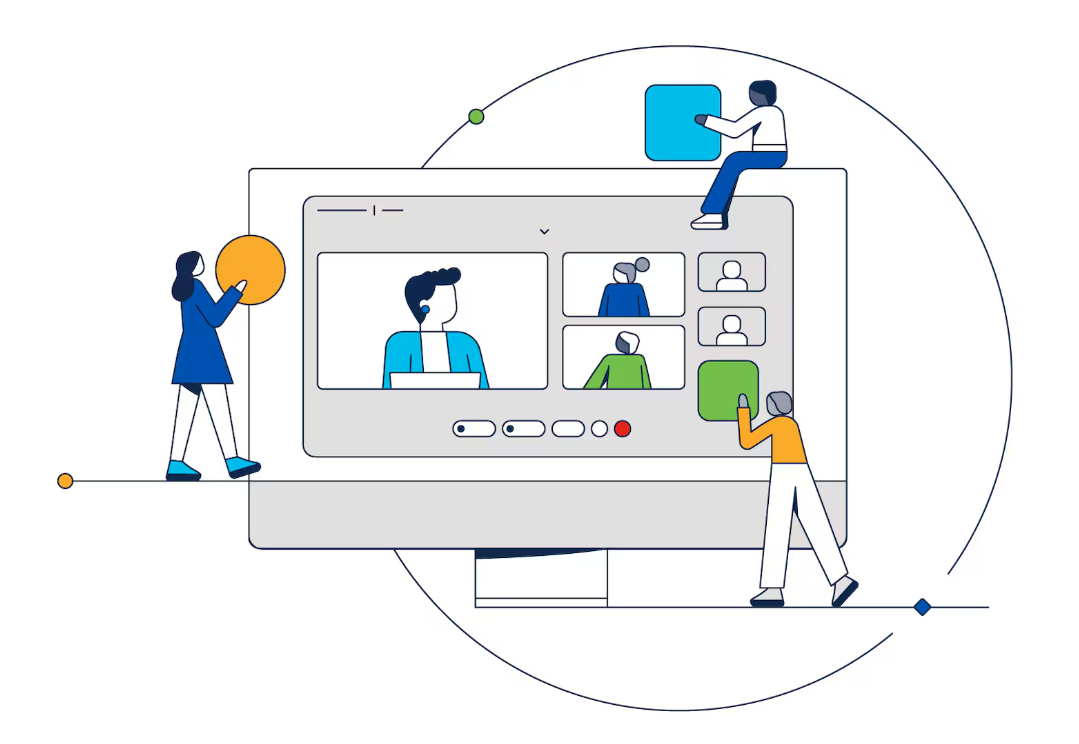


 vejaa/Getty Images
vejaa/Getty Images Linux has been my primary operating system since 1997. When I first started using the open-source OS, it was not easy. There was a lot of command line work to do and keeping my 33.6k modem online was a nightmare, which meant I had to write a bash script to keep it connected. With some serious persistence, I made the OS work -- and eventually made a career out of covering Linux and open-source software.
Also: 8 things you can do with Linux that you can't do with MacOS or Windows
Back in those days, installing Linux on a laptop was something only the most skilled users could pull off. The problem at the time was that Linux didn't have a great deal of support for things like Wi-Fi cards, sound, and video.
You could try to install your favorite Linux distribution, only to find out it didn't support your video card. You could then try a different distribution that did support your video card, but not your sound card. If you were really good with the command line, you could install firmware for the hardware to get it running.
Another issue was drive partitioning, which was a process that had to be done manually and could be a serious challenge for anyone who didn't understand how drives and operating systems worked.
Eventually, Linux caught up to the competition and provided support for most hardware -- save for maybe cutting-edge graphics and some newer peripherals -- and even added auto-partitioning features to the installation process. To that end, the Linux community has done a great job of keeping pace with the likes of Windows and MacOS.
Also: The best Linux distros for beginners
Today, if you have a laptop that was built within, say, the last 10 years, you shouldn't have any problem installing Linux on it.
But how? Let me show you just how easy it is.
The first thing to keep in mind is that we're going to wipe away the current operating system on your laptop. You'll first need to make sure you've saved every file and directory that you want to keep onto an SD card or external hard drive. If you don't have either of those things, upload those files to a cloud storage account.
Once you've backed up all the data you need to keep, you're ready to install.
What you'll need: To make this work, you'll need the following:
I demonstrate the process below by installing the daily release of Ubuntu Desktop, which uses the installer that debuted with Ubuntu 23.04 (Lunar Lobster), which was released in April, 2023.
Also: How to create a bootable Linux USB drive
That's it. Let's make it happen.
Insert your bootable Linux USB drive into a USB port on the computer and power on the laptop.
If your machine doesn't immediately boot to the USB drive, you'll have to reboot the computer to access the boot menu.
Also: How to create a bootable Linux USB drive
How this process takes place will depend on the make and model of the laptop, so you'll have to Google how to access the boot menu and then select USB as the boot option.
During the boot process, the first thing you must do is select Try or Install Ubuntu, and hit Enter on your keyboard.
If this screen appears during the installation process, select Try or Install Ubuntu.
Jack Wallen/Once the GUI installer opens, select the language you want to use for the installation and click Continue.
Choose the language that will be used during the installation process.
Jack Wallen/You will be prompted a second time to either Try Ubuntu or Install Ubuntu. If you click Try Ubuntu, you can test out Ubuntu without making any changes to your hard drive. This is what's known as a Live Linux distribution, where everything runs from RAM. Select Install Ubuntu and click Continue.
You can either Try Ubuntu or Install Ubuntu.
Jack Wallen/The installer should automatically detect your keyboard and language. If it doesn't, select both options from the lists and click Continue.
Selecting your keyboard layout for Ubuntu 23.04.
Jack Wallen/I'm working with a virtual machine, so I can take screenshots for this article.
Also: How to create a Linux virtual machine with VirtualBox
But since you're working on a laptop, make sure to select your wireless network. When prompted, type the password for the network and click Continue.
If you're using a laptop, you'll want to connect to a wireless network.
Jack Wallen/In the next window, you can choose from a Normal or Minimal installation, as well as having the option to install third-party software, and you can then download and install codecs to support various media formats. I would highly recommend you go with a Normal installation and you should select both options before clicking Continue.
Select your installation type here.
Jack Wallen/In the next window, select Erase disk and install Ubuntu, and click Continue.
There's no turning back after this point.
Jack Wallen/In the next window, click Start Installing to begin the process.
The interactive portion of the installation is almost finished.
Jack Wallen/You will then be presented with a window where you can choose your location and time zone. You can either click on the map or type the location or time zone in the fields near the top.
Make sure to select your proper time zone.
Jack Wallen/In the next interactive window, type your name, give the computer a name, type a username, and type and confirm a password for the user.
Also: The most important reason you should be using Linux at home
Once you've finished that process, click Continue.
Make sure to use a strong and unique password for your user.
Jack Wallen/In the new Ubuntu installer, you get to select from either a light or dark appearance for your desktop. This can be changed once the OS is installed, but adding the option here is a nice touch, so you don't have to bother with it later. Make your selection and click Continue.
Selecting between a dark and light theme.
Jack Wallen/The installation will complete and require you to reboot. During the reboot, make sure to remove the USB drive, so the laptop boots from your hard drive. Once you reboot, log in with the user you created, and start using your new Linux laptop.
Also: How to install Ubuntu Server in less than 30 minutes
This process shouldn't take more than 15 to 30 minutes, depending on the speed of your machine and network connection. Congratulations, you've just revived that aging laptop with a very powerful, flexible, secure, reliable, and user-friendly operating system. Enjoy!
 Hot Tags :
Services & Software
Open Source
Hot Tags :
Services & Software
Open Source