



















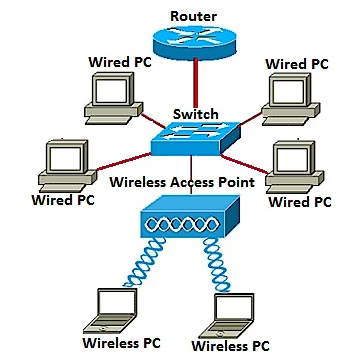



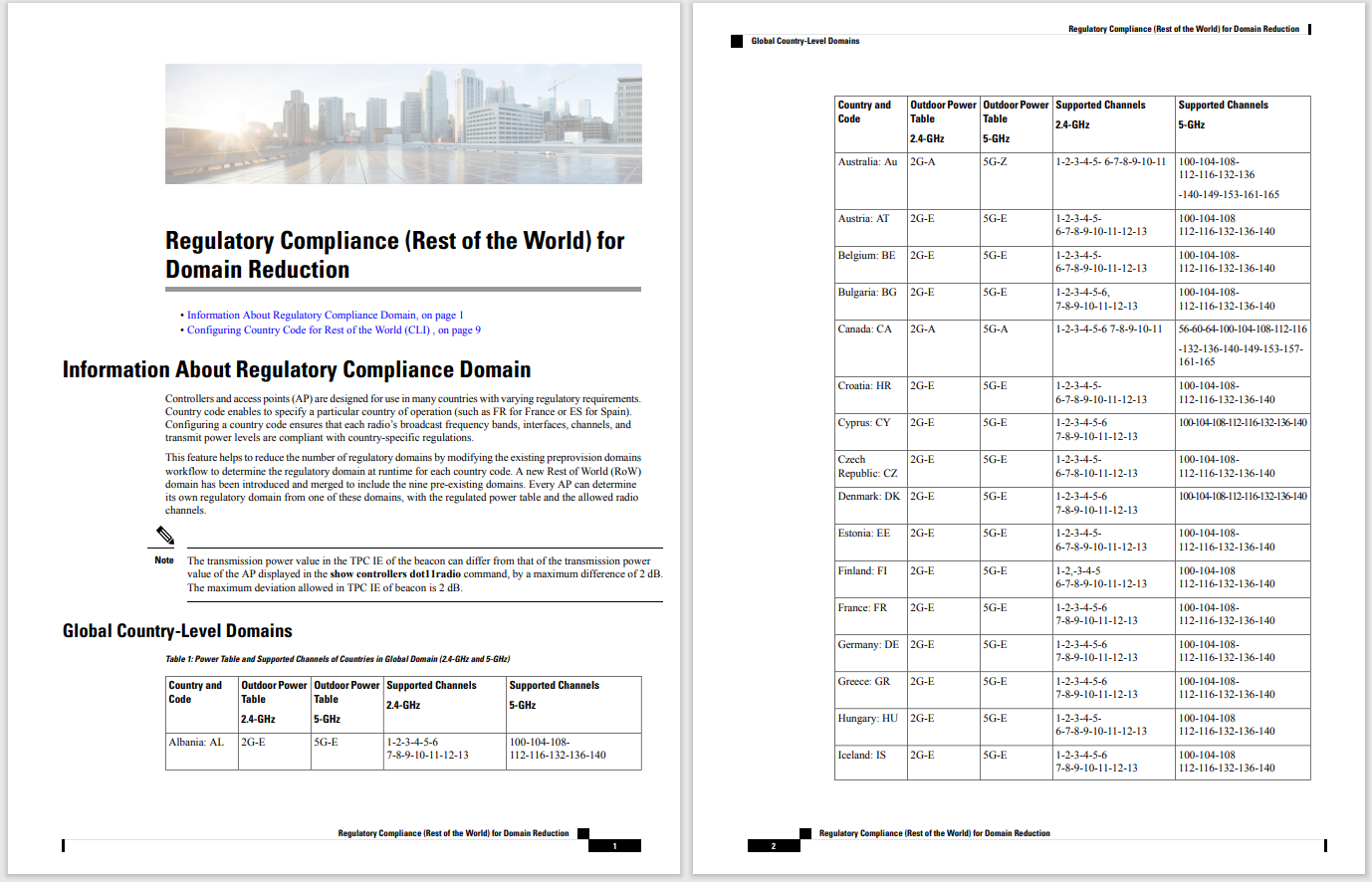
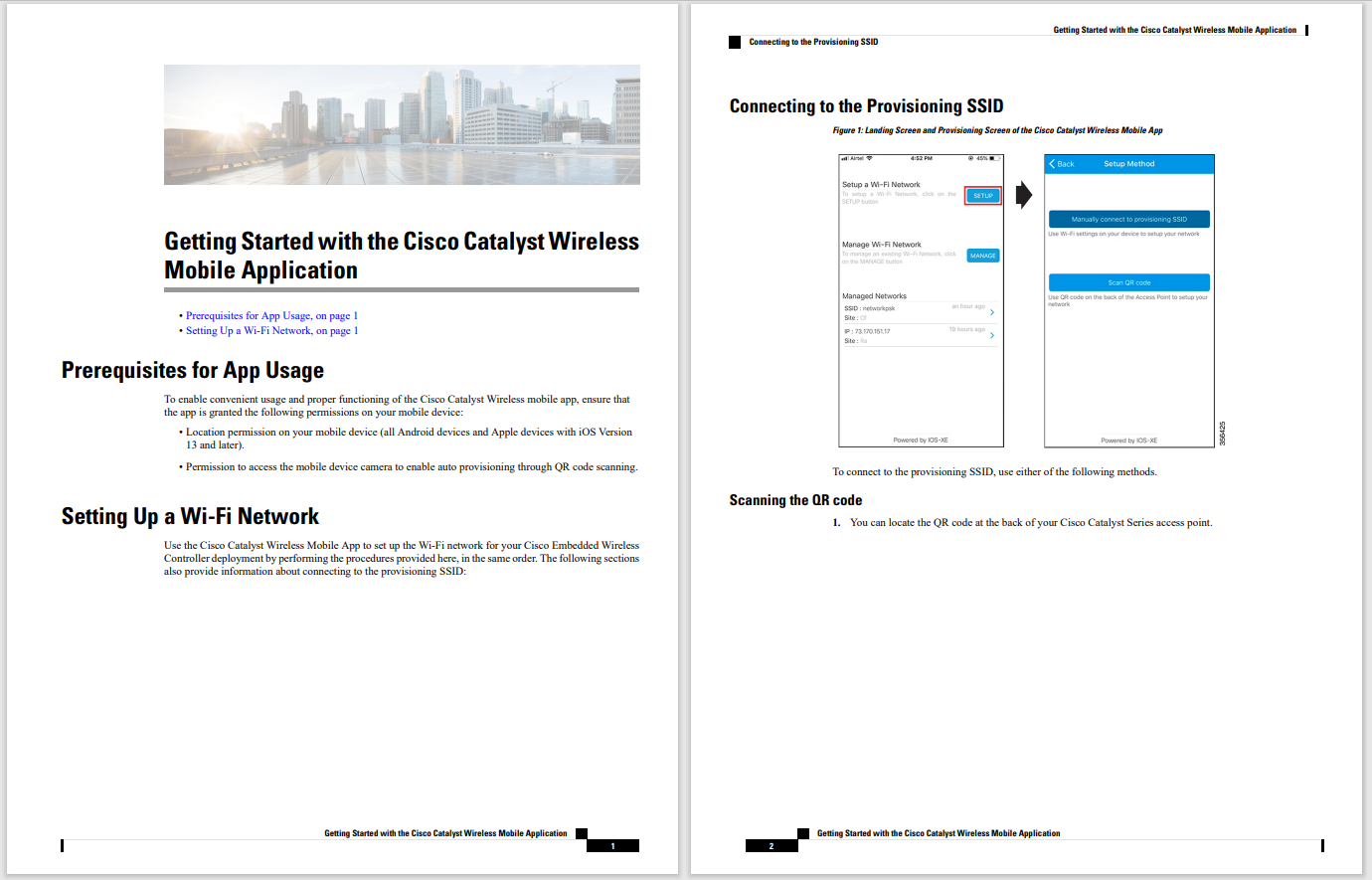

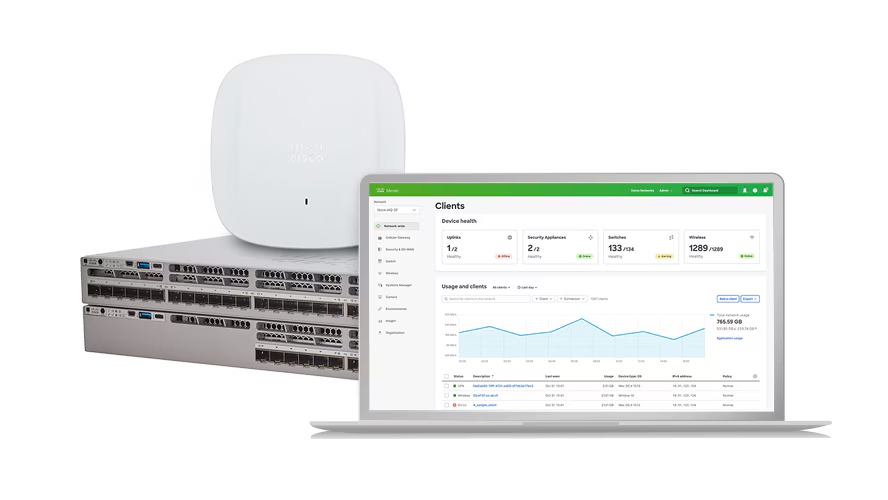
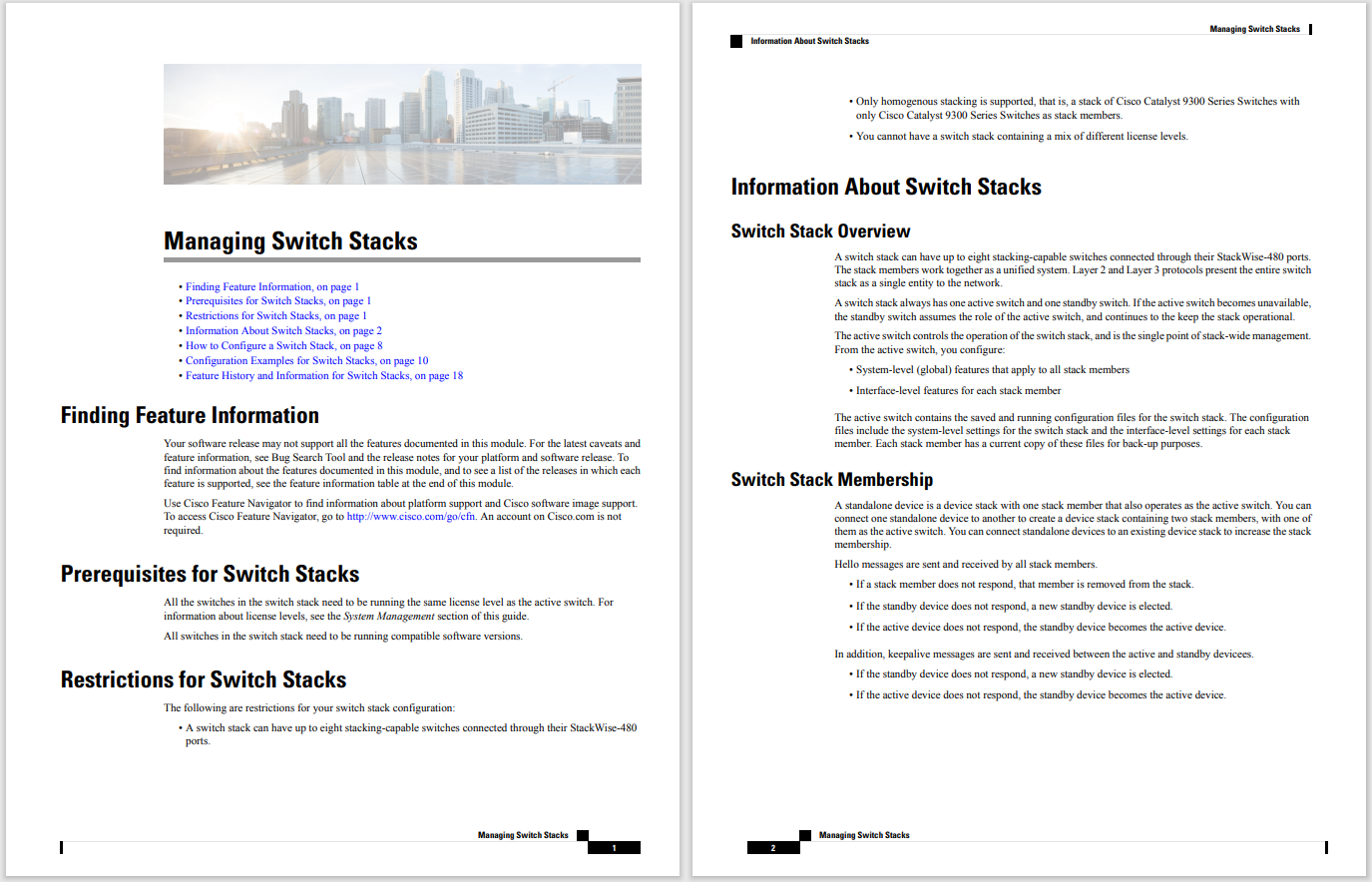
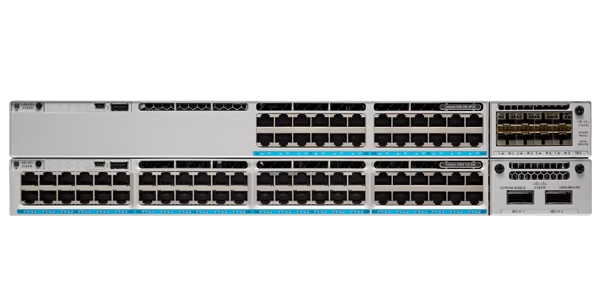


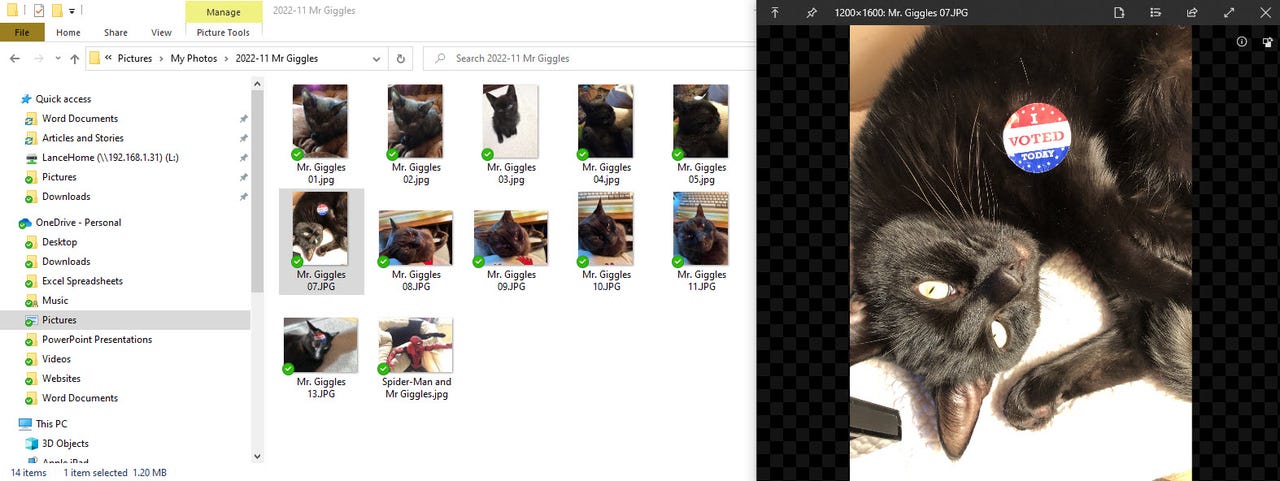 Screenshot by Lance Whitney/
Screenshot by Lance Whitney/ You need to view a document or other file in Windows. But you don't have the right application to open the file, or you just want to quickly peek at it without taking the time to launch the full app.
Special programs called file viewers can display the contents of many file types without the need for the associated application. File Explorer in Windows offers a preview pane that will display certain kinds of files. Such file viewers as QuickLook, WinQuickLook, and Cool File Viewer can display documents, PDFs, and images, and even play audio and video files. And Microsoft PowerToys features a tool called Peek that will let you view certain files.
Also: The best Windows laptop models: Comparing Dell, Samsung, Lenovo, and more
Which viewer is best for your purposes? Below, I'll run through my five favorite options.
In Windows 10 or 11, open File Explorer. In Windows 10, click the View menu and then click the entry for Preview pane. In Windows 11, click the View menu, move to Show, and then check the entry for Preview pane. Click a file in the Explorer window, and it should appear in the Preview pane. File Explorer's preview supports a variety of file types, including Microsoft Office files (Word, Excel, and PowerPoint), PDFs, and images (JPG, PNG, TIF, etc.). It will also let you play audio files (WAV, MP3, M4A) and videos (MP4).
Free at the Microsoft Store,QuickLook can display a variety of different files, including Microsoft Office files, PDFs, ZIP files, images, audio files, and videos.
The app is simple to use. After installation, just select the file you wish to view and press the spacebar. The file then appears in the QuickLook window. You're able to resize the window and pin it so it stays visible. You can open the file with its associated application or a different app and share the file with someone else. And you're able to add QuickLook to your startup routine, so it's available at the get-go.
Also: How to recover deleted files in Windows 10 or 11
The developer even offers a healthy set of plugins that you can install to support additional files, such epub ebooks, PostScript files, Android APK packages, and torrent files.
Another file viewer accessible from the Microsoft Store,WinQuickLook works very much like QuickLook, though it will cost you$2.49. The app supports Office files, PDFs, ZIP files, images, audio files, and videos. Just select the file you want to view in File Explorer and press the spacebar. WinQuickLook displays the file in a resizable window. If necessary, you can always open the file with its associated application or a different app.
Available for free at the Microsoft Store,Cool File Viewer works a bit differently than QuickLook and WinQuickLook. Instead of pressing the spacebar to view a file, you drag it onto the Cool File Viewer window or select it from a menu. The app supports more than 450 file types, all of which are listed on its Microsoft Store page. But to view most of those files requires a paid subscription. Shelling out$4.99 a year lets you view PDFs, webp files, and more. Coughing up$19.99 a year will help you view Microsoft Office files and more types of images, audio files, and videos.
Also: How to create and manage Windows accounts for your family
To use Cool File Viewer, open the app and then drag and drop the file you want to view. Alternatively, click the Choose button and select the file in File Explorer. From the resizable viewer window, you can access menus and run certain commands depending on the file type.
Finally, Microsoft offers a file viewer through its free PowerToys utility. Known as Peek, this tool can display a certain number of file types, including images, web pages, Markdown files, text files, and developer files. To get started, download and install PowerToys if you don't already have it. Open the program and select the entry for Peek. Here, you can make sure that Peek is turned on and see or change the activation shortcut (Ctrl Spacebar by default). To view a file in File Explorer, select it and press Ctrl and the spacebar. You can then pin the viewer window and open the file in its associated application.
Also: How to keep track of your mouse pointer with the PowerToys Mouse utilities
Out of all the file viewers, QuickLook is my favorite and the one I use by default as it's free and supports a variety of file types. WinQuickLook is similar to QuickLook in features and file type support, but it's not free. Cool File Viewer is the most capable of the bunch with support for almost 500 types of files, though it will cost you a yearly subscription of$20. Depending on your needs, any of these viewers can come in handy when you just want to take a quick look at a file without going through its application.
 Hot Tags :
Services & Software
Operating Systems
Windows
Hot Tags :
Services & Software
Operating Systems
Windows