































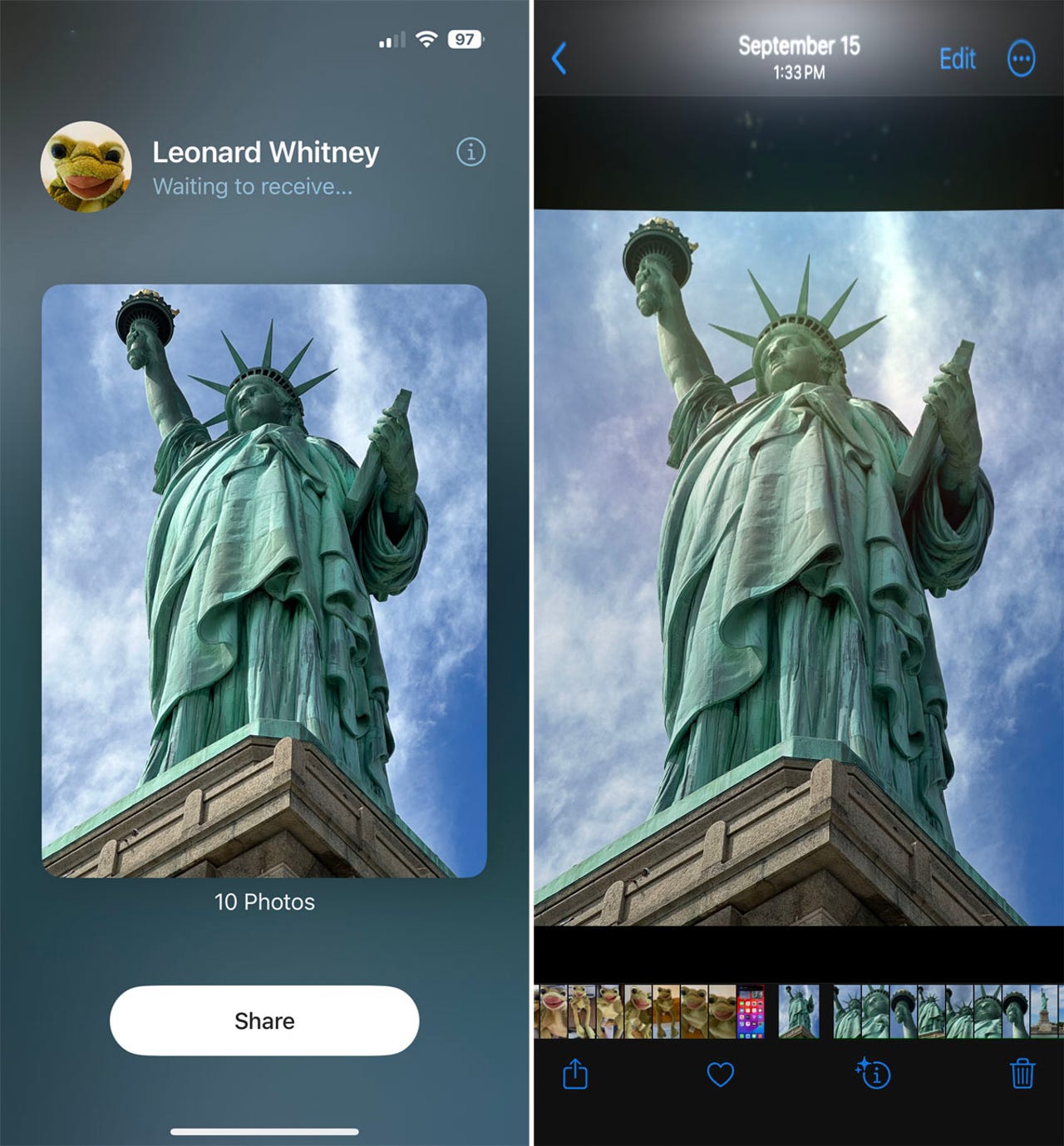
Want to share your favorite photos or videos with another iPhone user? You can always do that through email, text message, or even AirDrop. But now there's a simpler and quicker way via a new Apple feature in iOS17 called NameDrop. Designed to wirelessly transfer contact information, NameDrop can also send photos or videos to a nearby iPhone just by placing the two phones near each other. (NameDrop does not work with iPads.) Here's how it works.
Also: The best iPhone models you can buy right now
To use NameDrop on an iPhone, you and the other person both need iOS 17 or higher. For this, head to Settings, select General, and then tap Software Update. You'll be told that your device is up to date or prompted to download and install the latest update.
With iOS 17, NameDrop is automatically turned on. But you should still check the settings to confirm that it's enabled and to adjust certain options. Go to Settings, select General, and then tap AirDrop. Make sure the switch is turned on for Bringing Devices Together.
At this screen, tap the option for Everyone for 10 Minutes if the other person is not in your contact list. Otherwise, leave the option set to Contacts Only. And if you want to try the feature over a cellular connection, be sure the switch is on for Use Cellular Data.
To share photos using NameDrop, launch the Photos app on the source iPhone. Open a specific album or browse to all your photos, tap Select, and then tap the photos you wish to share.
Position your phone next to the iPhone to which you want to send the photos. An AirDrop notification appears at the top of the sending phone. Both phones will start to glow to signal the connection. The receiving phone will show the name of the user of the sending phone.
Tap Share on the sending phone to send the selected photos. The photos start to appear on the receiving phone.
Swipe through the shared photos in the Photos app on the receiving phone to view them all.
To share videos via NameDrop, launch the Photos app on the source iPhone. Tap the Albums icon at the bottom, swipe down to the Media Types section, and then select the category for Videos. Tap Select and then tap the videos that you wish to share.
Position your phone next to the iPhone to which you want to send the videos. The receiving phone shows the connection. Tap Share on the sending phone to send the selected videos. Depending on the size of the videos, you may need to tap Share for each one.
Open the Photos app on the receiving phone. At the My Albums screen, tap Videos. Open each of the shared videos to play them all.
 Hot Tags :
Operating Systems
Hot Tags :
Operating Systems