































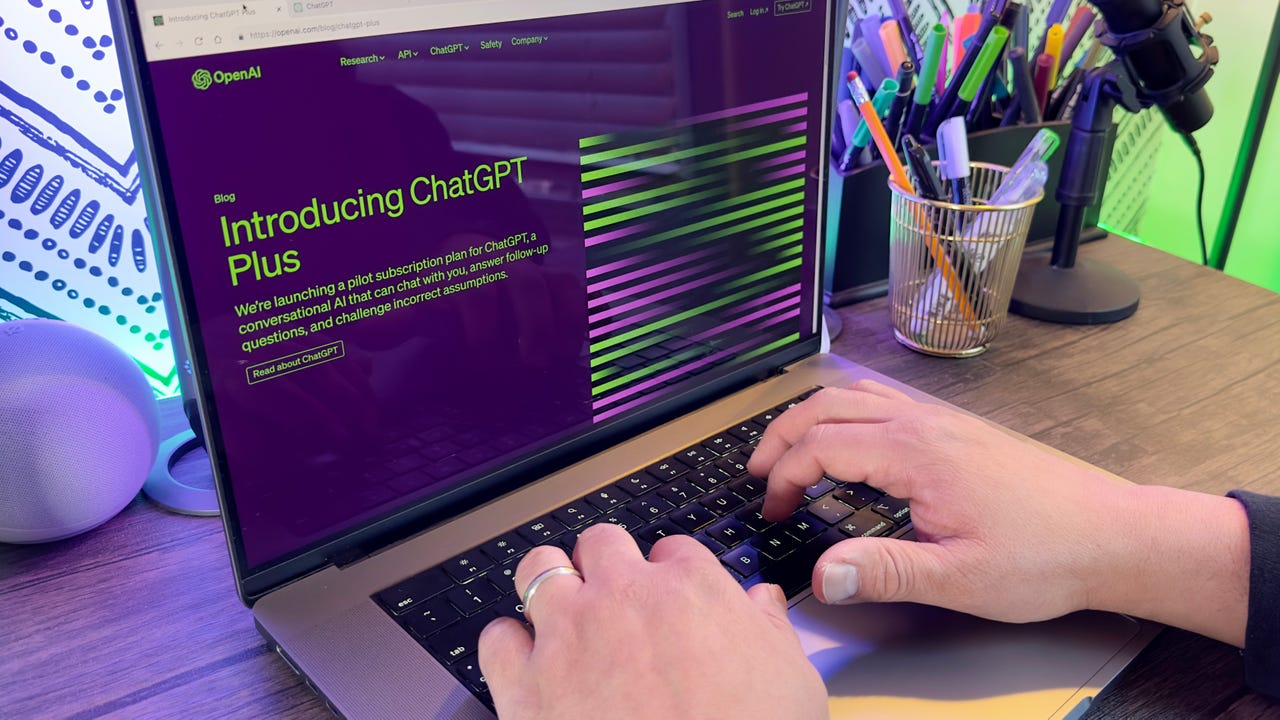
Some time ago, Opera became my default web browser. The biggest reason for that shift from Firefox was Opera's Workspaces, which make for the best tab management on the market. Recently, I also started using Opera's Aria AI option as a more efficient means of researching. Although I still use Aria, I've also added ChatGPT into the mix because sometimes two voices are better than one.
Also: I replaced Google Search with Opera's Aria AI feature and I don't miss the former one bit
Before I get into this, I want to be clear about my take on AI. I only use AI for one thing and one thing only...research. I have not and will not use AI as a tool to "assist" with my writing. I'm a professional writer and would never lean on a crutch to do my job. And as far as my creative endeavors, AI will never find its way into the mix.
With that said, I want to show you how easy it is to add ChatGPT to Opera. One of the reasons why I like using Opera's take on ChatGPT is that there's no need to install an API key, or any other nonsense. In fact, using ChatGPT with Opera is about as no-brainer as it gets. Yes, you do have to sign up for an OpenAI account (they offer a few accounts), but that's it. I simply signed up with my Google account and was done with it.
If that sounds like something you could benefit from, read on.
What you'll need:The only thing you'll need is the most recent release of Opera. And because the feature works on Linux, MacOS, and Windows, it doesn't matter which desktop operating system you use. I will demonstrate this on my default Ubuntu Budgie Linux desktop OS. One reason why I preferred to use Opera's take on ChatGPT for Linux is that even the command-line version of ChatGPT isn't reliable. After installing the app, and adding my OpenAI API key, the app failed to function. With Opera, it took me all of thirty seconds to start querying.
The first thing to do is open Opera's Settings window. This can be done by either clicking the Opera menu and then clicking Settings, or typingopera:settingsin the address bar.
Scroll down and expand the Advanced options. Scroll down again until you see AI Services. In that section, you'll see a listing for ChatGPT in the Sidebar. Click the On/Off slider until it's in the On position.
You can enable all the AI services you want.
You should now see a ChatGPT icon in the Opera sidebar. Click that icon and then click Login In. You can then either enter your OpenAI credentials or log in with your Google account.
You can either log in with your account or create a new one from here.
After signing in to your account, if you click the ChatGPT icon again, you'll see the sidebar gives you access to a prompt. Type in your query and ChatGPT will almost immediately respond. When a chat is complete, you can copy it to your OS's clipboard and rate it a thumbs up or down.
Start your interaction with ChatGPT here.
Your queries are saved, such that you can quickly bring them back up. Open the ChatGPT sidebar and then click the two horizontal line icon at the top left of the sidebar. One thing to keep in mind is that, if you want to save chats for easier referral later on, you should always start a new chat for each query. If you just keep asking questions on the same chat, it'll be almost like a diary of that day's chats.
Also: How to use Opera's built-in AI chatbot (and why you should)
Even with that tactic, there is one bit of frustration I discovered. All chats are supposed to be archived and will show up when you expand the sidebar. However, I found that you have to manually refresh that list by clicking the circle icon near the top right edge of the ChatGPT sidebar. Once you refresh that, you should see all of your chats archived.
If you don't see your chats archived, click the refresh icon and they'll appear.
If you'd like to share a chat, expand the ChatGPT sidebar (by clicking the double-horizontal line icon near the top right and click the chat in question. This will open the chat. Re-expand the sidebar and you'll see a menu button appear for that chat. Click the menu button and then click Share. You can then copy the link for the chat and share it as needed.
It takes a few clicks but you'll eventually find the share menu.
Although the Opera ChatGPT can be a bit fiddly at times, it's certainly better than a lot of other options. Between Aria and ChatGPT, the choice comes down to this: If you use the Opera browser on all of your devices, stick with Aria. If you switch between browsers, go with ChatGPT.
Why? Because if you're always using Aria, you'll have access to your chats from all your browser instances (so long as they are signed in to your Opera account). Otherwise, you can use ChatGPT and access them from the chat.openai.com address.
 Hot Tags :
Artificial Intelligence
Hot Tags :
Artificial Intelligence