































The default Google Chrome Start tab is pretty barren. Sure, you can add a few bookmarks and search Google. You can also add a background image but that's about it. What if I told you there was a Chrome extension that could turn that page into a much more productive area, with a launchpad for your most-used sites, a language translator, a calendar, tasks, notes, a motivational widget, and plenty of more apps on the horizon (such as SMS).
Does that sound like something that might make Chrome's Start tab a bit more useful to you? If so, let me show you how to get started with Manganum.
To install the extension, open Chrome and point it to the extension's page in the Manganum Chrome Web Store. Click Add to Chrome (Figure 1).
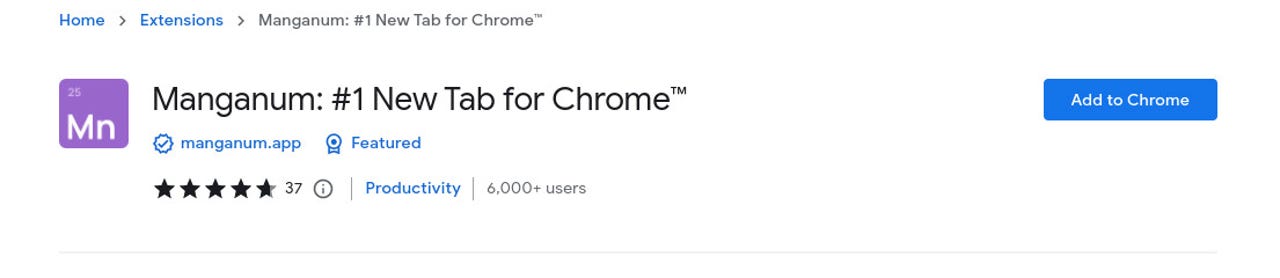
The Manganum page in the Chrome Web Store.
Image: Jack WallenWhen prompted (Figure 2), click Add extension.
Installing Manganum on Chrome.
Image: Jack WallenThe extension will install and drop you immediately into the Manganum tab (Figure 3).
The default Manganum tab is ready to use.
Image: Jack WallenThe first thing you'll want to do is open and configure the Launchpad. This feature is exactly what it sounds like, a location to launch sites you save, open various Google services, and access various Chrome tools (such as Clear browser history, Default new tab, Settings, Downloads, Bookmarks, Passwords, and Payment).
To open the Launchpad, click the top icon in the left sidebar to open the tool (Figure 4).
The Manganum Launchpad is ready to be configured.
Image: Jack WallenTo add a new site to the Favorites section, clickAdd websiteand, when prompted, type the necessary information (Figure 5).
Adding a new site to the Manganum favorites.
Image: Jack WallenIf you click the Calendar icon in the left sidebar, you'll be prompted to sign in with your Google account (to give Manganum access -Figure 6).
Add your Google Calendar to Manganum for an even more productive experience.
Image: Jack WallenAfter adding your calendar to Manganum, you'll see all of your events appear in the Calendar sidebar (Figure 7).
My Google Calendar events are easily accessible from within Manganum.
Image: Jack WallenThe rest of the built-in apps (tasks, translate, and notes) all work in the same way.
You can also enable/disable the three available widgets by clicking the ON/OFF slider icon at the bottom right of the window (Figure 8).
Enable or disable the available widgets.
Image: Jack WallenAnd that's pretty much all there is to installing and using this handy replacement for the default Chrome Start tab. Give Manganum a try and see if it doesn't help make Chrome a bit more productive.
These Chromebook laptops feature low prices and long battery lives.
Read now Hot Tags :
Hot Tags :