































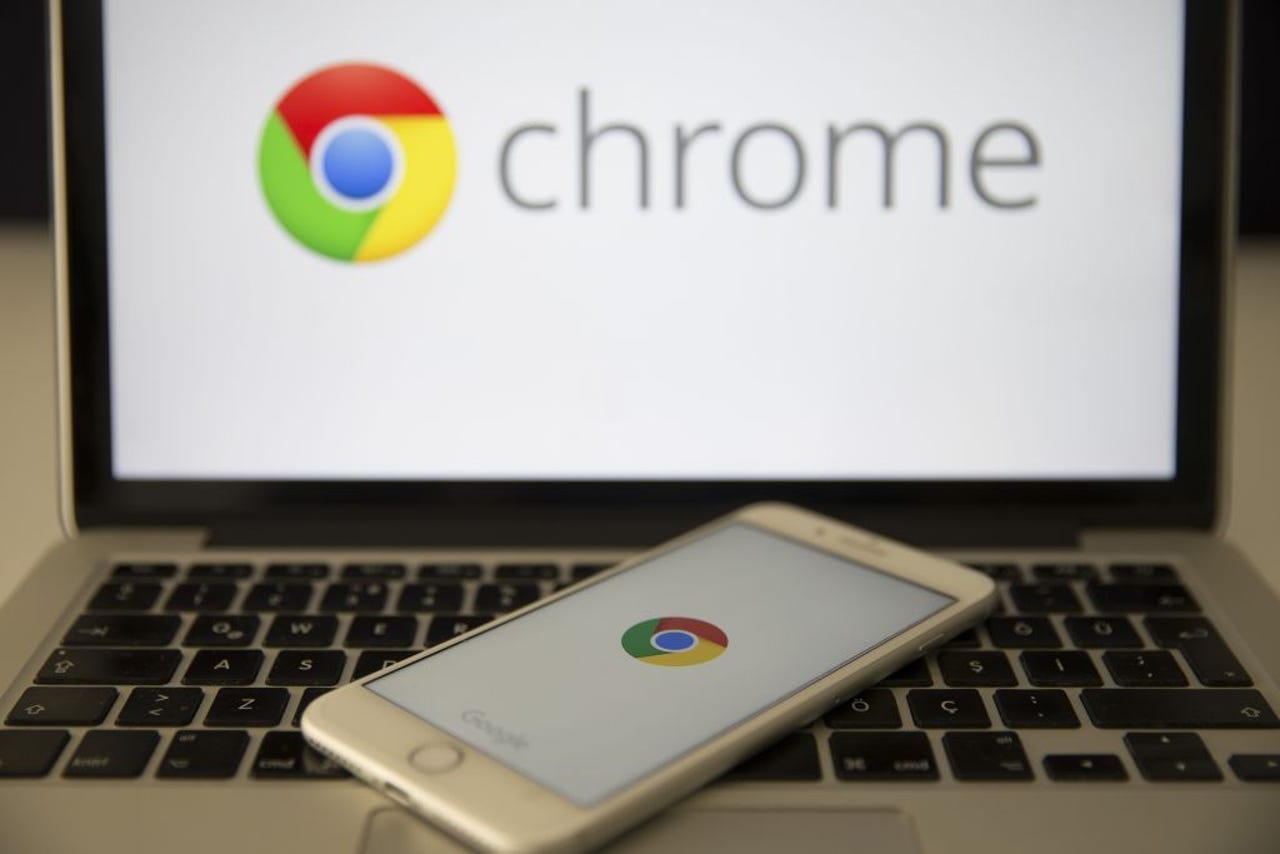 Anadolu Agency/Contributor/Getty Images
Anadolu Agency/Contributor/Getty Images Have you ever gone to save an image from a web page, only to find that the format it suggests is one you've never heard of? While JPG, GIF, and PNG are all standard and simple-to-use formats, Google has shifted the Chrome browser during the past year, such that any time you save an image file, it wants to default to the WebP format.
The tech giant made this transition because the WebP format makes image files roughly 25% smaller. That reduction doesn't affect the actual image size, but does impact the size of the file that is saved.
Also: How to revoke third-party app access from your Google Account
That reduction is great for websites that need to save on server space, but it's not so great for users who want to reuse an image for, say, computer wallpaper or to share a picture with friends and family. After all, the WebP format isn't a standard that can be viewed by just any application.
So, what do you do? Are you going to have to install an image editor to convert the file from WebP to a useable format?
Also: Too many Google Chrome tabs open? Here's how to take back control
Fortunately, no -- there's a Chrome extension you can add that will allow you to convert the image into either JPG or PNG format. Let me show you how to install and use this extension.
What you'll need: The only thing you'll need is an updated version of the Chrome browser. I'll demonstrate with version 109.0.5414.119, running on Pop! OS Linux, but the operating system you use doesn't matter.
With your browser ready, let's take care of this problem.
The first thing to do is open the Chrome web browser.
The extension in question is called Save image as Type. Point your browser to the extension's page in the Chrome Web Store and click Add to Chrome. When prompted, click Add Extension, and the installation is complete.
Installing the Save image As Type Chrome extension.
Jack Wallen/Once the extension is installed, you'll want to pin the extension to the Chrome toolbar for easier access. To do that, click the puzzle piece icon and, from the drop-down, click the pin icon associated with Save image as Type.
Also: You can log into Google Workspace more securely with this major update
This will pin the icon, which looks like a small image, to the toolbar. You don't have to pin the extension to the toolbar if you don't want to because that's not how you interact with it. But pinning is always the easiest way to remove an extension from Chrome.
If you decide to remove the extension, all you have to do is right-click the icon and select Remove From Chrome.
Pinning the extension to the Chrome toolbar.
Jack Wallen/Before you can use the extension, you'll need to close and re-open Chrome. Once you do that, open a webpage that includes an image you want to save.
Right click the image and select Save image as Type > Save as X (where X is either JPG, PNG, or WebP).
Saving an image in JPG format in Chrome is once again possible.
Jack Wallen/Your image will now be saved in the file format of your choice, and you're good to go.
Also: How to Google more effectively to get the results you need
That's all it takes to get around a problem that has been frustrating users since Google opted to change the default behavior in its web browser. Even though WebP is a valid image file format, it's simply not as widely accepted as JPG or PNG -- and this simple extension avoids the issue.
 Hot Tags :
Companies
Google
Hot Tags :
Companies
Google