





























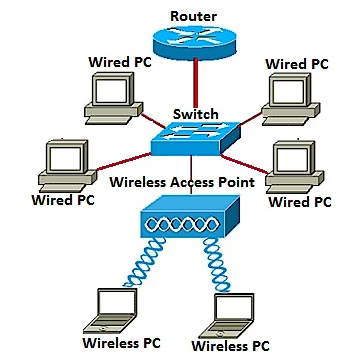

The Files app for the iPhone and iPad offers iOS and iPadOS users more control over files than previous versions of the mobile operating system.This article explains how to use this feature to organize items.
These instructions apply to devices with iPadOS 15 and iOS 15 and later.
The Files app is a centralized hub for available cloud-based storage options such as Dropbox, Google Drive, and iCloud Drive. It also contains documents stored on iOS devices that were created in other apps.
Previously, the only way to get at these local files was by plugging the iPhoneoriPad into your PC and launching iTunes. With the Files app, you can copy these documents to any storage location.
Using the Files App to Edit PDFs in iOS 15The drag-and-drop feature Apple introduced in iOS 11 provides easier ways to manipulate files on iPad or iPhone. Here's how to move an item with this method.
Open theFilesapp.
It's easier to transfer files with the drag-and-drop action when both hands are free and your device is resting on a flat surface like a table or in your lap.
:max_bytes(150000):strip_icc()/001-ios-files-app-4142651-a2360fd4a9a246ff8055c928e439bf48.jpg)
In theLocationslist, tapOn My iPad or On My iPhoneto display the app-labeled folders that contain files that are stored on the device.
If the destination app you want to use (for example, Dropbox) isn't listed, tap the three-dot icon at the top right on your iPhone and selectEdit. In iPadOS, tap the three-dot icon at the top of the sidebar and selectEdit Sidebar. Turn on the toggle switches for the available apps and then tapDone.
:max_bytes(150000):strip_icc()/002_ios-files-app-4142651-f7bf67bff06d4859b11ff30367c41c66.jpg)
Tap and hold the file you want to move. It pops out of its place on the screen, and a translucent copy appears under your finger.
:max_bytes(150000):strip_icc()/003_ios-files-app-4142651-6048f44a9a1041698a34c172ca999437.jpg)
To move multiple items from the same folder, while still holding down the first file, tap the other items with another finger to add them to the stack of files.
The number of files in the stack displays in the upper-right corner.
:max_bytes(150000):strip_icc()/004_ios-files-app-4142651-cf7b9a27c2b94374a7e82a685c2d4e8e.jpg)
Use another finger to tap the destination of the stack of files.
Shift the group of files from one finger to another if your hands are in an awkward position. With the other finger, tap and hold next to the finger controlling the stack of files, then release the first finger.
:max_bytes(150000):strip_icc()/005_ios-files-app-4142651-5dfdab9a8135452fb12efdc545ff64ea.jpg)
Drag the items to a new destination, which may be a folder or a menu. The blue number in the upper-right corner turns green when the files are over a valid location.
:max_bytes(150000):strip_icc()/006_ios-files-app-4142651-11eb0e9c81c540ea81cd5ec732a16498.jpg)
Lift your finger to transfer the files to the selected folder.
You can also move files by using buttons on the screen. This method can be faster and more convenient than managing documents and photos with multiple fingers and hands.
Open the folder containing the items you want to move, then tapSelect.
On iPhones, the Select option is available from the three-dot icon in the upper-right corner of the app.
:max_bytes(150000):strip_icc()/007_ios-files-app-4142651-49bebd01e3a24cbd850dc40202a9e998.jpg)
On iPad, tap to select an item; a check mark appears in the circle to show that the file is selected.
Tap and hold the file you want to move on iPhone and selectMovefrom the options menu.
:max_bytes(150000):strip_icc()/008_ios-files-app-4142651-ebdf835e26d24762b4af90b999b81c15.jpg)
TapMoveto transfer items to another cloud storage location or your iPad.
:max_bytes(150000):strip_icc()/009_ios-files-app-4142651-c650e1a8b7524e60b0f329b6854727f2.jpg)
Tap the destination and then tap the folder (if available).
:max_bytes(150000):strip_icc()/0010_ios-files-app-4142651-bf11aa49c6ba4dd4a9168746650434ea.jpg)
TapCopyto move the file to a cloud service orMoveit elsewhere in your On My iPad folders.
If you're moving files to Dropbox, for example, the files are copied to the destination and still appear in the original location.
:max_bytes(150000):strip_icc()/0011_ios-files-app-4142651-3ed0f978ae3b40d5b87849e1894edf75.jpg)
Tags flag individual documents or folders for quick access later. The Tags section includes color-coded tags (red, orange, blue, and other colors) and specialized tags such as work, home, and important.
To add a label to a document or a folder, drag a file or a stack of files and drop the files on a tag.
:max_bytes(150000):strip_icc()/011_ios-files-app-4142651-df1500e93d17479fb16a23e5cfbdc1fc.jpg)
Tagging a file does not move it.
Tap an individual tag to display a list of files and folders with that tag. You can also drag-and-drop from this folder to another tag or move the stack of selected files and folders to a different location in Files.
When you select a stack of documents in Files, you aren't restricted to dropping it on another area of the Files app. Use Multitasking on iPad to open another app as a destination or close the Files app by clicking the Home button before launching the new app.
The requirements are that you keep the original finger holding the stack of files pressed against the display and that the destination must be able to accept those files.
For example, you can drag an image to the Photos app and drop it on an album, but you can't drag a Pages document to Photos.
The Ultimate iPad Comparison Chart (2024) Hot Tags :
Computers
Hot Tags :
Computers