




















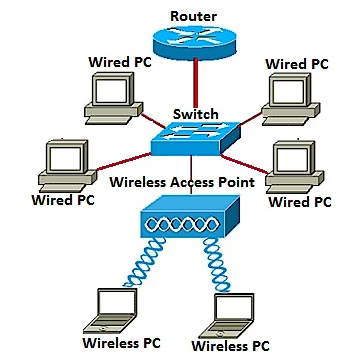



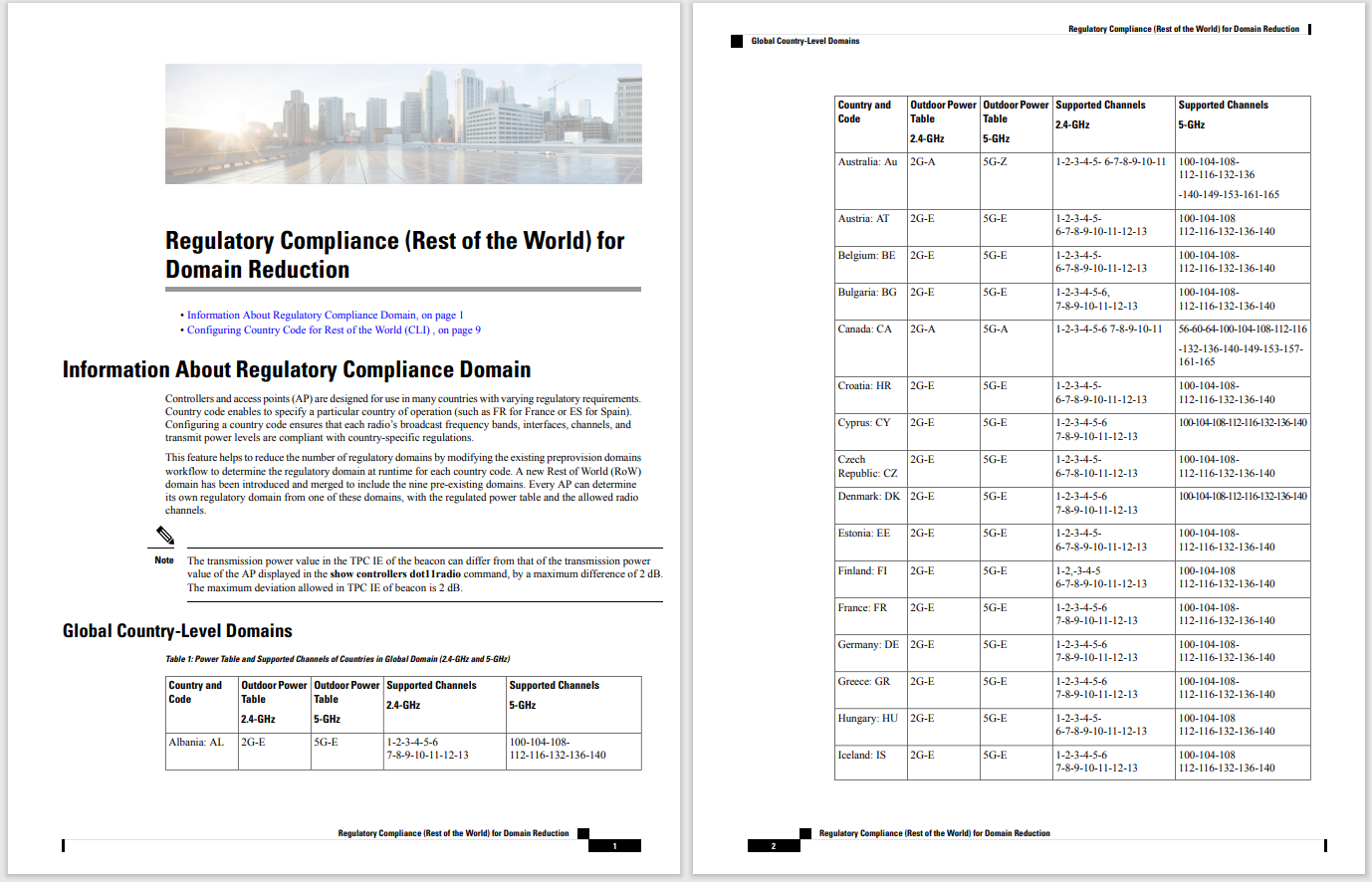
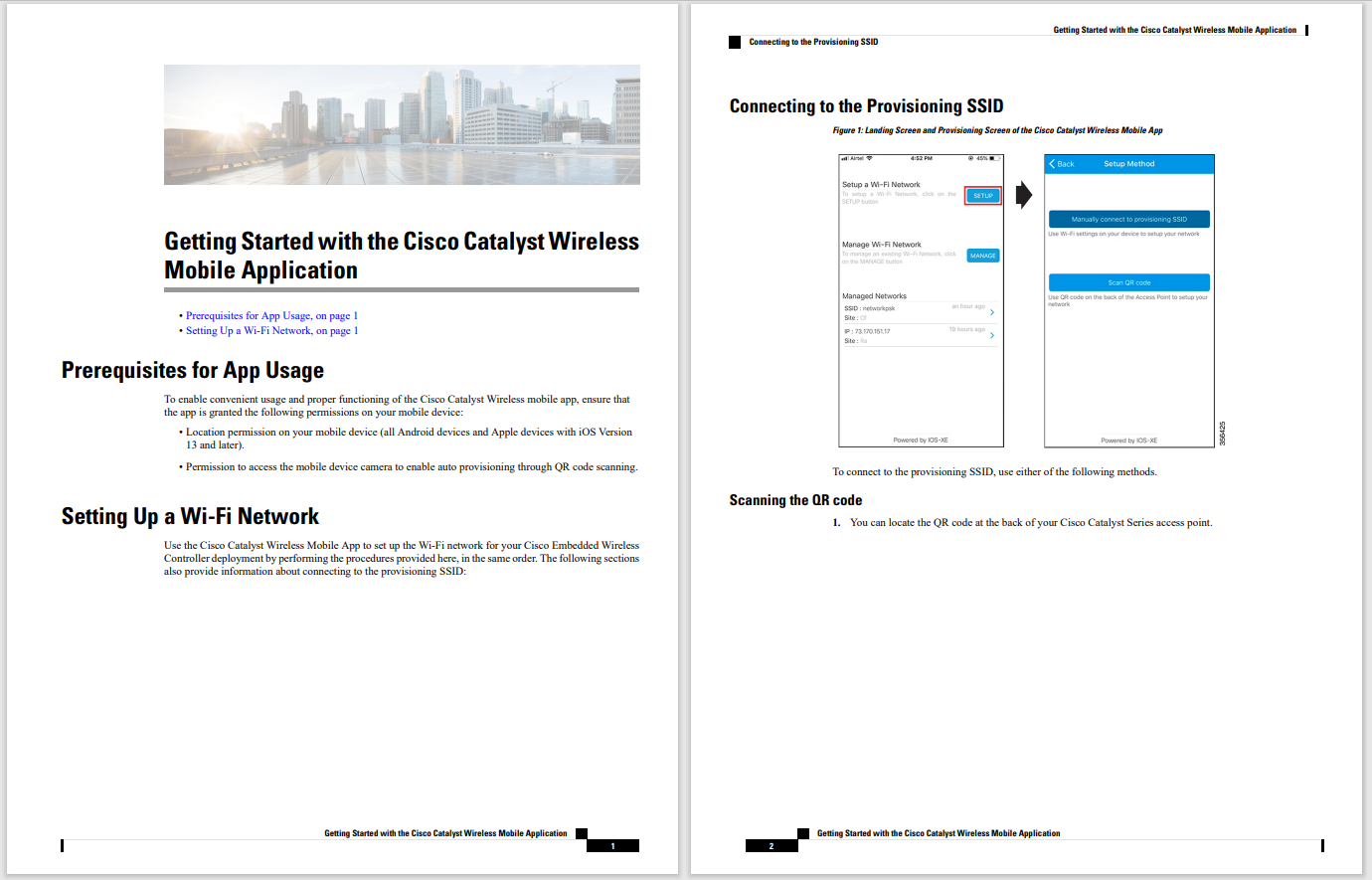

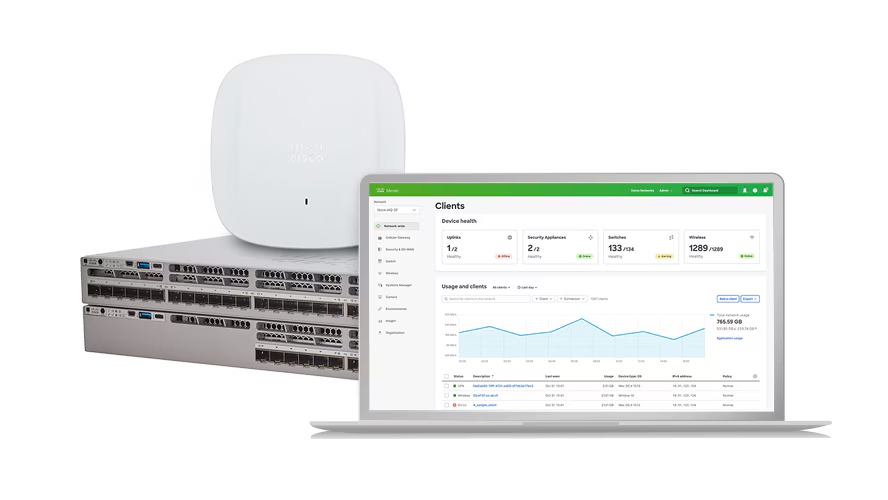
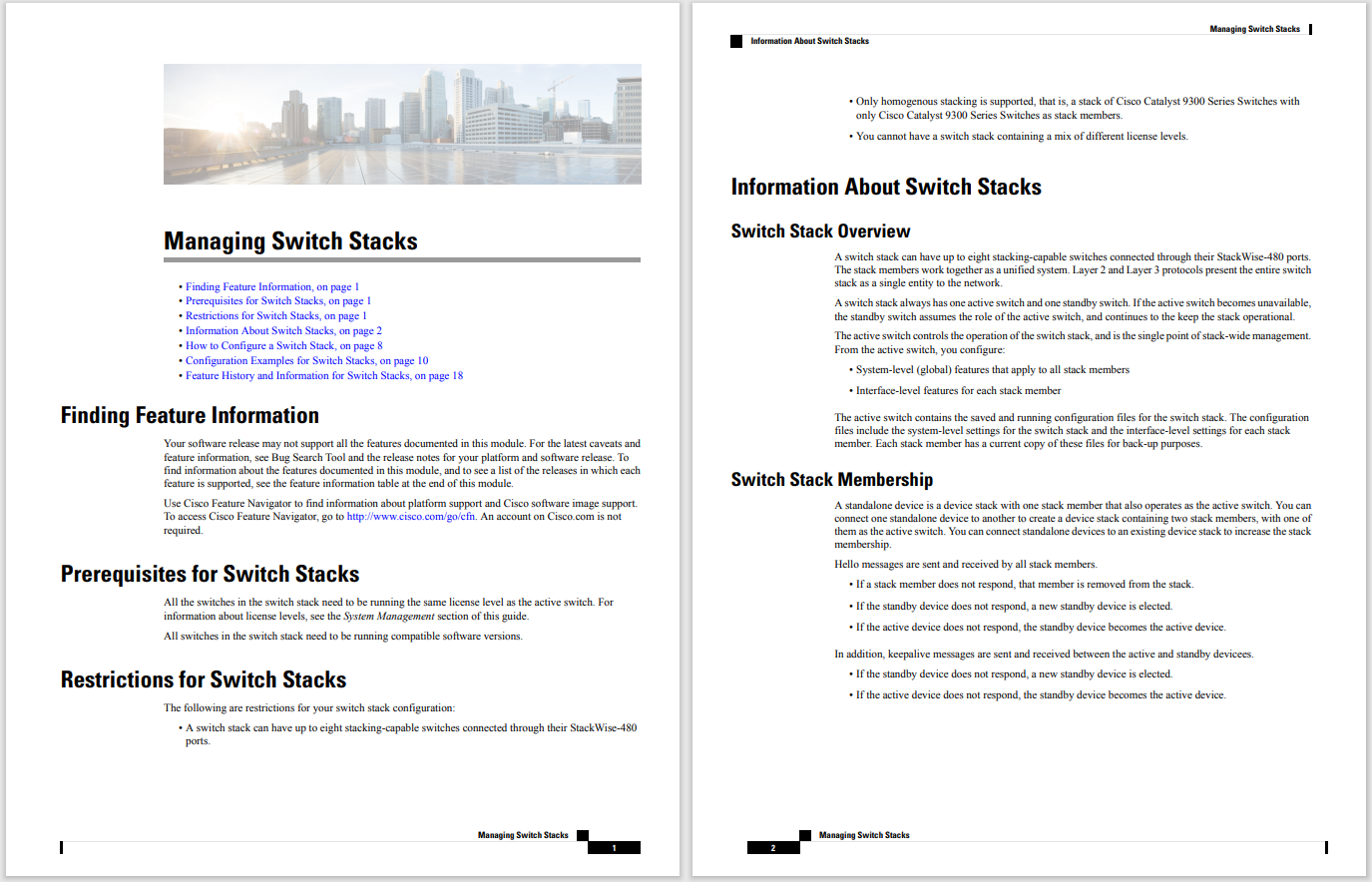
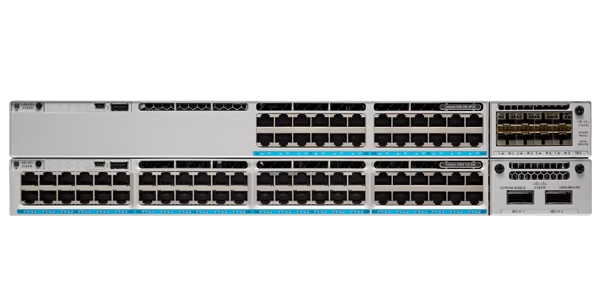

 Screenshot by Lance Whitney
Screenshot by Lance Whitney Google's Gemini has long been able to create images based on your descriptions. But the latest features promise even better quality. Upgrading its image generation capabilities to Imagen 3 from Imagen 2, Gemini can now conjure up higher-quality images from your requests. The new image creation skills are accessible to both free and paid users of Gemini.
Google touts Imagen 3 as superior to its predecessor in several ways.
Also: The best AI image generators: Tested and reviewed
A recent report from Google DeepMind evaluated Imagen 3 against Imagen 2 and other AI models, such as DALL-E 3, Midjourney v6, Stable Diffusion 3 Large, and Stable Diffusion XL 1.0. In a test that asked how satisfied people were with the image based on the prompt, Imagen 3 came in first by a significant margin. The powers of Imagen 3 are also accessible through ImageFX, Google's standalone image generator.
You can tap into Gemini's new capabilities at the Gemini website, in the GoogleAndroid app , and in the GoogleiOS app . I'll cover all three below. Now, let's see how this works.
First, fire up your favorite browser and head to the Google Gemini website. If prompted, sign in with your Google account. That places you at the main screen where you can start chatting with Google's AI. If you're a free user, you'll see Gemini listed as the option at the top. If you're a paid subscriber to Google One's AI Premium plan, you'll find options for both Gemini and Gemini Advanced.
To get a feel for Gemini's image generator skills, start with one of the sample requests for image creation. If any words are highlighted, you can replace them with your own choices. Click the arrow to submit the request.
Gemini will tell you that it's creating the image with Imagen 3. The generated image then appears. If you're unhappy with the image, you can refine and resubmit the prompt with more details or directions.
Next, it's time to try it on your own. Start a new chat and devise a description of an image you want to see. Remember to include the necessary details to convey both the scenario and the style for the image. For example, I asked Gemini to "create an oil painting of a group of Vikings battling a large fire-breathing dragon with snow-capped mountains in the background." When ready, click the Submit button.
In response, Gemini creates an image that matches, or attempts to match, your description.
You can react to the result in one of several ways. Click the thumbs-up icon if you like the image or the thumbs-down icon if you're unhappy with it. Depending on the direction of your virtual thumb, you can provide additional feedback to tell Google why you rated the image the way you did.
Also: Copilot Voice beats Gemini Live and ChatGPT's Voice Mode in one big way
Click the Share icon to share the images with another person, export them to Google Docs, send them to a Gmail email, or download all the images as a ZIP file containing individual JPGs.
If you want to add more details to the prompt or otherwise revise it, click the "Edit text" button next to your description. After you've revised it, click the Update button.
In response, Gemini creates another version of the image based on your revised prompt.
If the final image appeals to you, click it to view it in its own screen. Click the down arrow to download a full size version of the image. From there, you can open the image in your preferred editor if you wish to tweak or modify it.
Google offers a dedicated Gemini app for Android users. Like the website, the app will generate images based on your descriptions.
Download the app from Google Play if you don't already have it. After launching the app, type or speak a description of the image you want at the prompt. In response, Gemini tells you that it's creating your image using Imagen 3 and then displays the result.
Also: AI anxiety afflicts 90% of consumers and businesses - see what worries them most
Tap the thumbs-up or thumbs-down icon based on your reaction. You can then indicate why you chose your rating. Tap the Android share icon to share it with another person. Tap the three-dot icon to export the image to Google Docs, use it in a Gmail email, or create a public link to it. Press down on the image and you can copy it, share it, or save it.
To edit or tweak the image, tap the Share icon and then tap the pencil icon that appears in the lower right corner of the image. At the editing screen, you're able to crop the image, add text to it, and draw lines and other objects on it.
To further work with the image, tap it to open it full screen. Tap the Android share icon to share it. From here, you can again edit the image by tapping the pencil icon. Tap the Download icon to download a full-size version of the image to your Google Photos library.
Google doesn't offer a dedicated Gemini app for iOS. Instead, iPhone (and iPad) users can use Gemini through the Google app. Download the Google app from the App Store if you don't already have it.
In the Google app, tap the Shortcuts icon at the bottom (the one that contains four squares) and select Gemini from the menu. At the prompt, type or speak a description of the image you want. Gemini tells you that it's creating your image using Imagen 3 and displays the result.
Also: Is that photo real or AI? Google's 'About this image' aims to help you tell the difference
Tap the thumbs-up or thumbs-down icon based on your reaction and explain your rating if you wish. Tap the iOS share icon to share the image, copy it, save it, print it, or perform other actions with it. Tap the three-dot icon to export the image to Google Docs, use it in a Gmail email, or create a public link to it. Press down on the image to copy it.
To further work with the image, tap it to open it full screen. Tap the iOS share icon to share it. Tap the Download icon to save a full-size version of the image to your Photos library. Note: You can't directly edit the image in the Google iOS app, but you can download it and then tweak it in the iOS Photos app.
 Hot Tags :
Artificial Intelligence
Innovation
Hot Tags :
Artificial Intelligence
Innovation