



















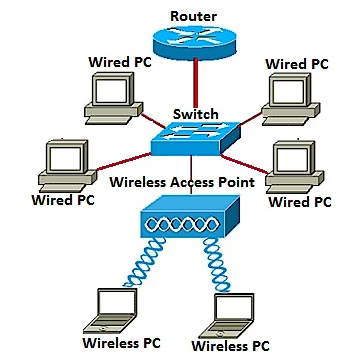



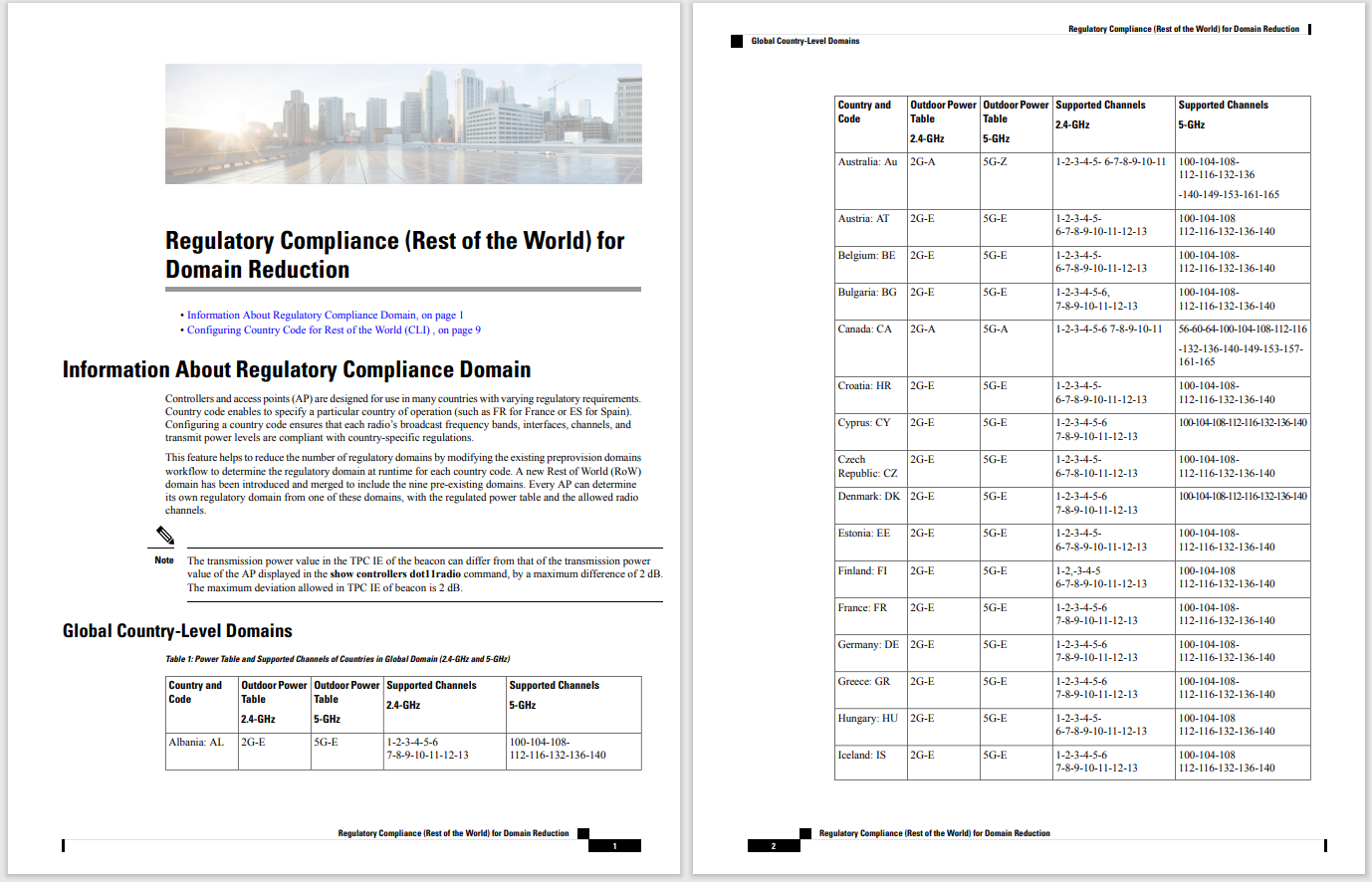
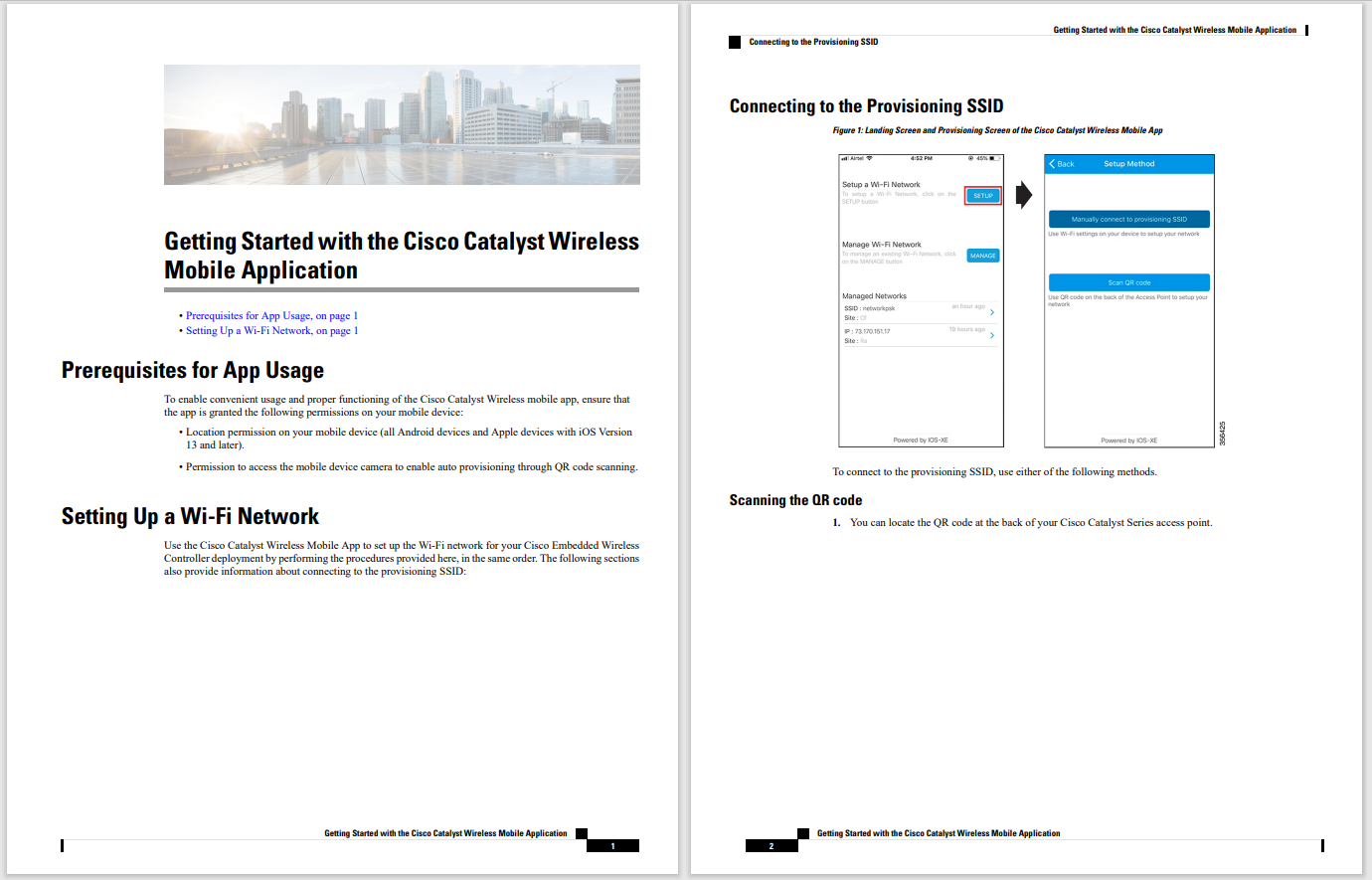

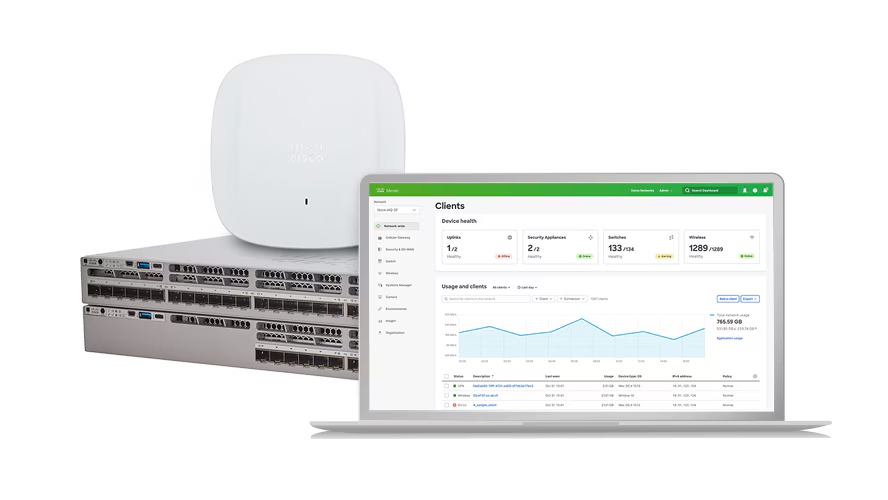
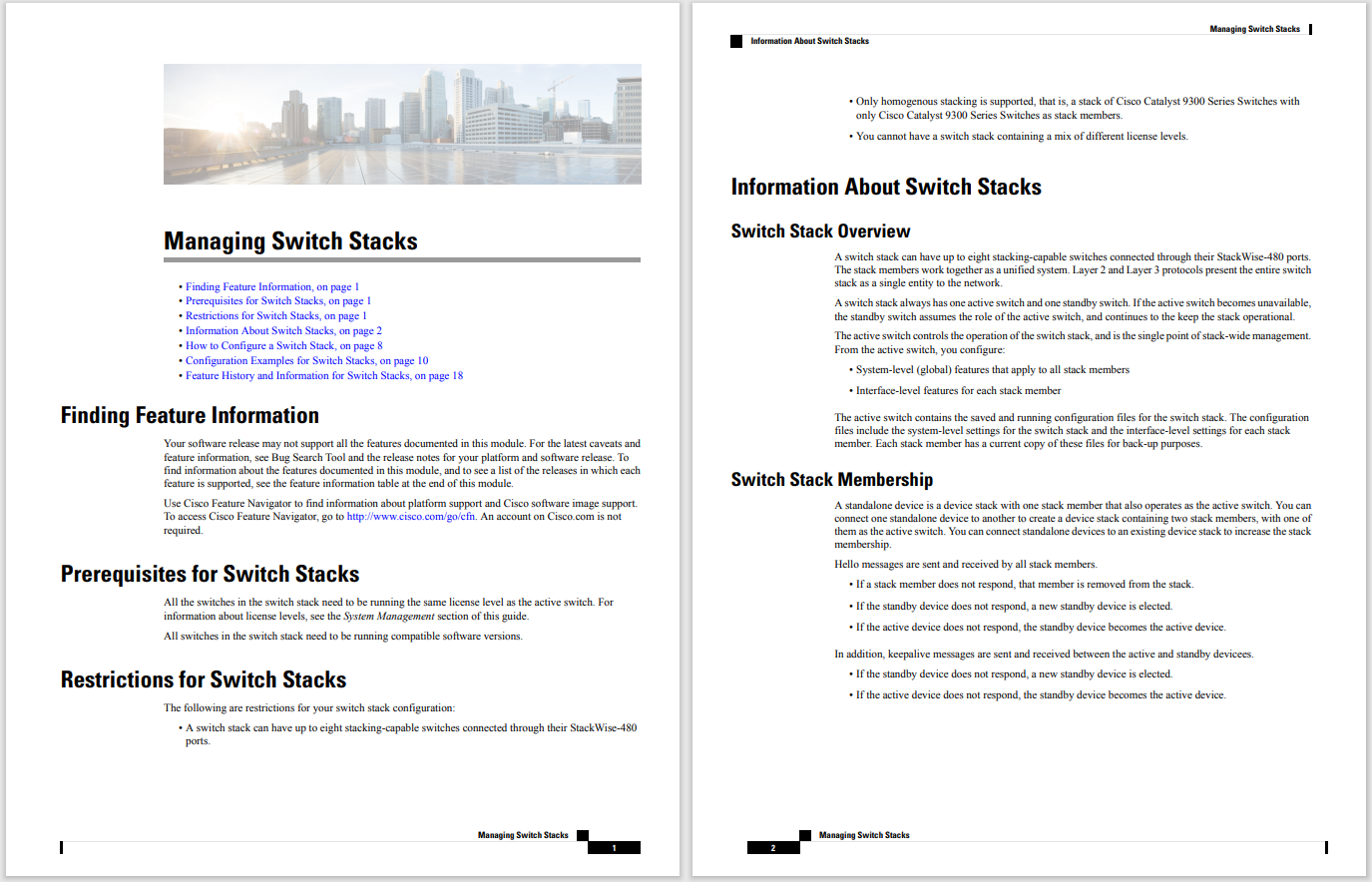
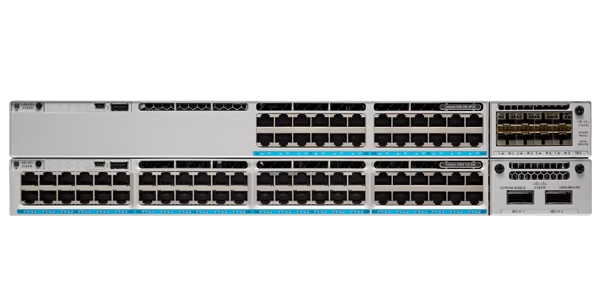


 Jason Cipriani/
Jason Cipriani/ Honest answers only!
Do you use every app installed on your Android device? If not, why do you keep those unused apps installed?
Here are the top Android phones you can buy.
Read nowYou might not have ever considered this, but it is not beyond the realm of the possibility that an Android app development could languish.
Should that happen, an app could wind up with exploitable vulnerabilities. If you keep that unused app on your phone, it'll just sit there, waiting to be exploited.
Or, maybe for you it's a simple matter of wanting more space on your phone and to reduce clutter.
Review: Samsung Galaxy Watch 5 Pro: The best wearable for Android users
Either way, you really should remove those unused apps on your device. However, the prospect of manually removing them all can be a bit daunting for some. Fortunately, the developers saw fit to include a simple tool for removing unused applications. This feature has found its way into the more recent releases, and I'm going to show you how to use it on Android 13.
Ready to clear up some space and jettison those old apps?
Let's go.
The only things you'll need are an Android device with an updated OS and some old apps to delete. With those in place, let's see how it works.
Also: Don't want the new iPhones? Here are the top 6 Android phones
The first thing you'll do is open the Settings app. You can launch Settings either from the Notification Shade (the gear icon that appears when you pull the Shade down twice) or from the App Drawer.
From the Settings app, tap Apps, and then, from the Apps page, tap Unused Apps.
Accessing the Unused Apps feature in Android 13.
Image: Jack WallenAlso: Android 13 is officially here. Only if you have the right phone, that is
In the resulting screen, you'll see a list of all the apps that have not been opened in the past three months and, below that, apps that haven't been used in more than six months. To delete each app, you only need to tap the associated trash can icon.
When prompted, tap OK to remove the app in question. Do this until you've removed all of the unused apps you're certain you won't need again.
Removing unused apps in Android 13.
Image: Jack WallenThis, of course, can be a bit tricky. For instance, I have certain apps on my phone that I rarely use, but need to keep installed because I do use them on occasion. However, those apps are frequently updated, so I know they aren't falling into vulnerable states. On top of that, I'm not in danger of running out of space on my phone. If either of those were the case, then even those apps I believe I might use at some point would have to go.
Also: Android's archive feature will help free up storage space on your phone
And that's how easy it is to delete unused apps on Android 13. You should regularly check this feature to keep track of those apps you don't use and remove them. As always, it's better to be safe than to have your data stolen or your Android device run out of storage.
 Hot Tags :
Services & Software
Operating Systems
Mobile OS
Hot Tags :
Services & Software
Operating Systems
Mobile OS