






















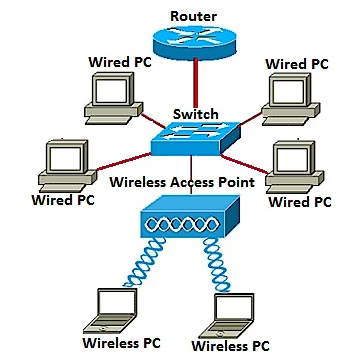



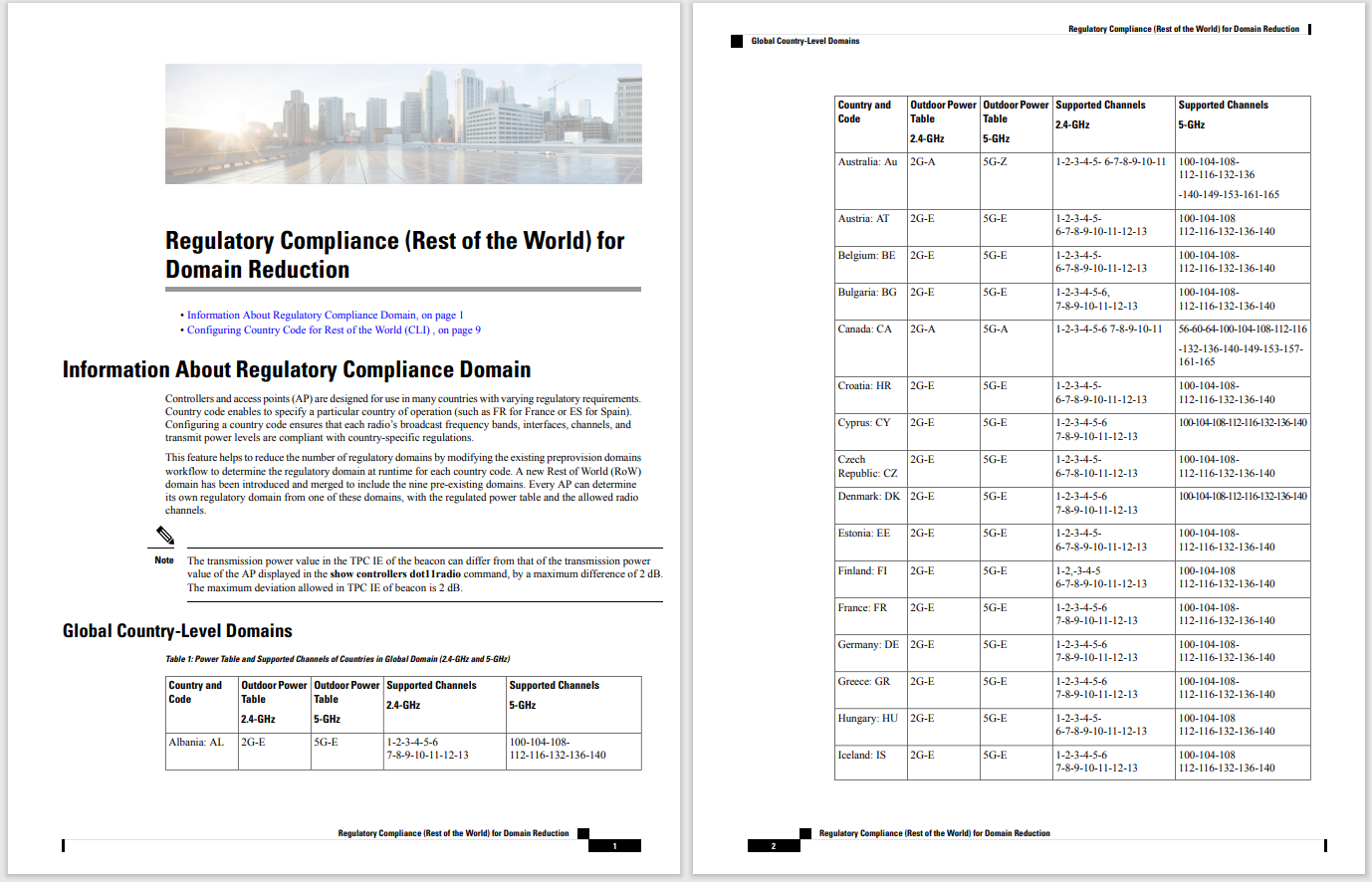
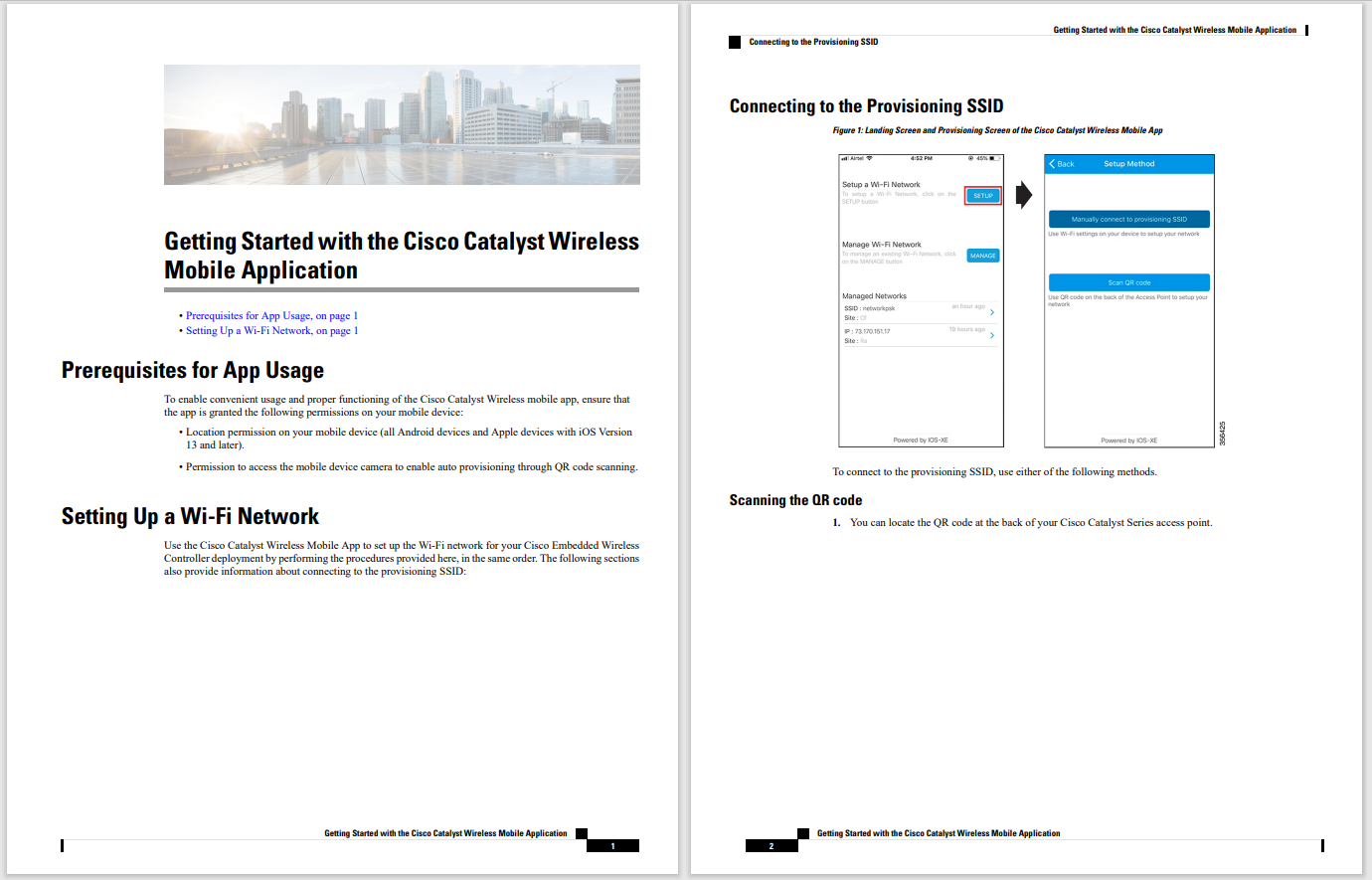

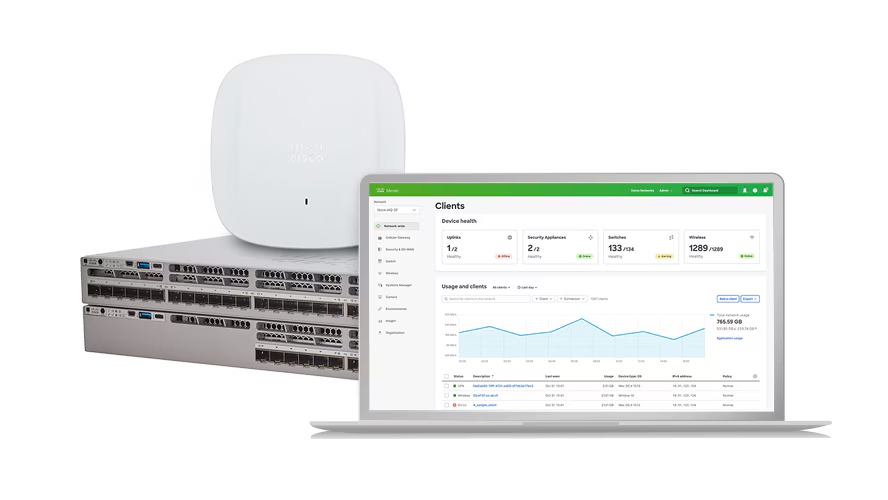
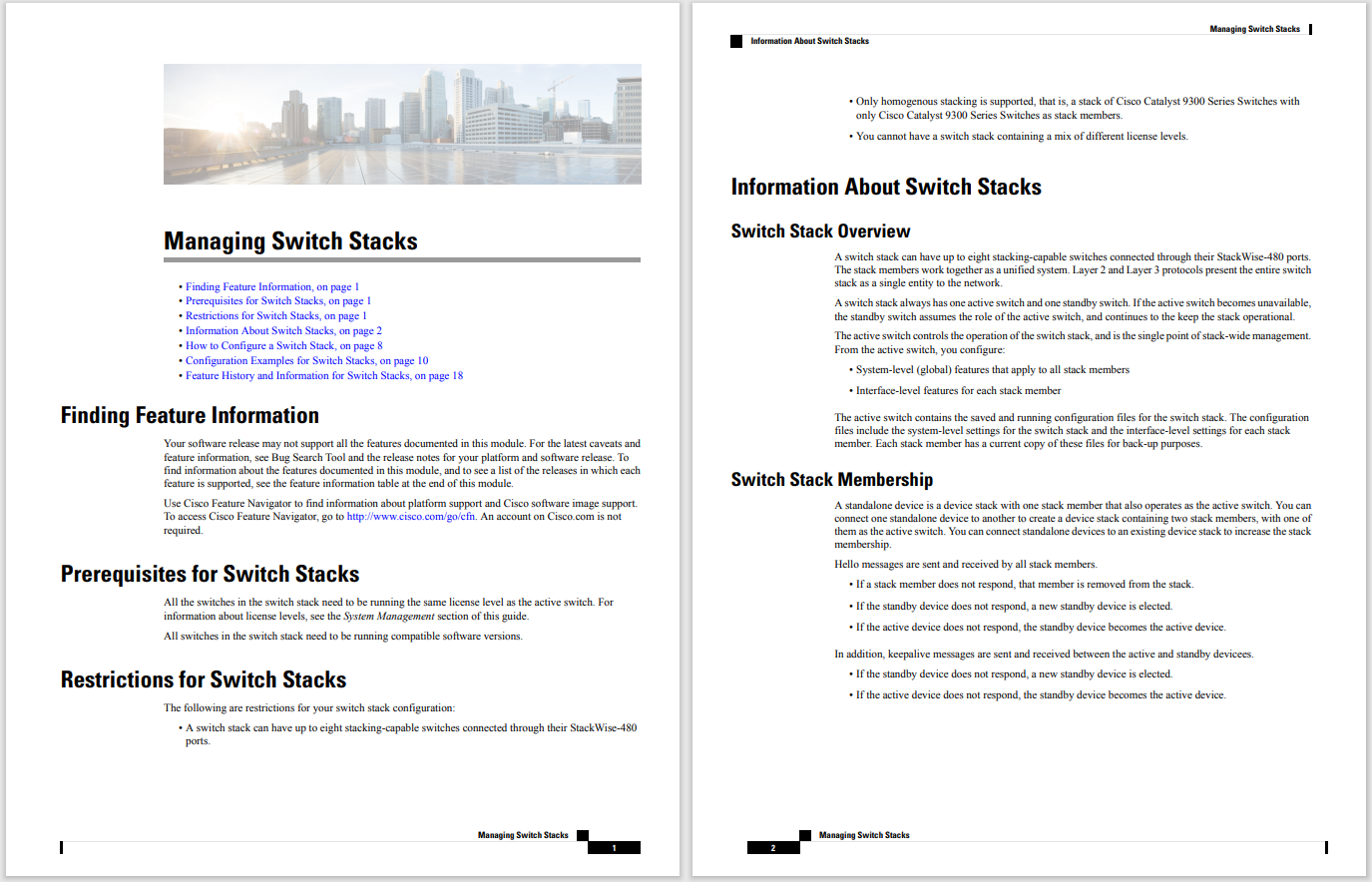

Connecting to Linux.
Google hasn't done a good job of integrating Android with any desktop operating system -- not ChromeOS, MacOS, Windows, or Linux.
However, Linux has a bit of an advantage because of some smart work by developers. A few years ago, KDE Connect was created to enable communication between all your devices, so your smartphone is better at linking up with your desktop.
Also: Thinking about switching to Linux? 10 things you need to know
With the help of a desktop and mobile app, you can send files and clipboard contents, use your phone as a presentation remote, control multimedia, use your phone as a trackpad, and even run commands on your desktop from the phone.
KDE Connect is an outstanding tool that does what Google should have done all along with Android and desktops. Even better, the tool works over your LAN, so you don't have to plug your phone in to get the systems "talking" to one another.
Also: The best Linux distros for beginners: You can do this!
You need to install two apps to make this integration work (one of which will depend on which desktop interface you use). There's the KDE Connect mobile app on the Google Play Store and either KDE Connect (for Plasma desktops) or GSConnect (for GNOME desktops).
I'll focus on GSConnect because I use a GNOME-based desktop. The good news is using KDE Connect is very similar, so if you can install and use GSConnect, you'll have no problem with KDE Connect.
Let's get to it.
What you'll need: To follow along, you'll need an Android phone and a GNOME-based desktop (such as what you'll find on Ubuntu, Fedora, or Pop!_OS). You'll also need the Firefox web browser installed. If you use Pop!_OS, GSConnect should be installed by default so you can skip this step.
GSConnect is a GNOME extension, so you don't have to take the traditional installation route. Open Firefox and point it to the GSConnect Extension page. Once there, click Install. If necessary, you might have to install the browser extension (so extensions can be installed from within Firefox), which you will be prompted to do automatically.
Installing GSConnect is simple through Firefox.
After the installation completes, refresh the extension page and you should now see the extension listed as On. You'll also see a settings button. Instead of accessing the settings from within Firefox, I would suggest installing the GNOME Shell Extensions app with the command:
sudo apt-get install gnome-shell-extensions -y
This tool allows you to manage all of your installed extensions, without having to depend on Firefox.
Unlock your Android device and open the Google Play Store.
Once the Google Play Store is open, search for KDE Connect. When the listing appears, tap Install.
Make sure the tool you're installing is from the KDE Community.
Open KDE Connect and you should automatically see your desktop listed. Tap the listing and then tap Request Pairing. When the popup appears on your desktop, click Accept, and the connection is made and ready to use.
You'll see every device that has either GSConnect or KDE Connect installed listed.
Now that you've made the connection between your Android and Linux devices, you can then open the Gnome Shell Extensions app (on the desktop) and click the Settings icon for GSConnect (or click Settings in the Firefox listing of GSConnect). From within this popup window, you can configure every aspect of GSConnect.
There's plenty to configure here.
You can enable any feature, configure where to save files, enable the notifications you want to share, configure calls, set up keyboard shortcuts, and more.
Another cool feature in GSConnect/KDE Connect is sending commands from Android to the desktop. The one thing to remember with this feature is the commands are limited (you can run and update/upgrade commands or anything that requires sudo).
Also: You need a browser with vertical tabs - here's why and 5 options to try
For example, you could add a command to lock your desktop from your Android phone. For this, do the following:
You should now see the Lock command listed in KDE Connect. Tap that entry and your desktop should lock.
And that, my friends, is how you connect Android and the Linux desktop.
 Hot Tags :
Tech
Services & Software
Operating Systems
Hot Tags :
Tech
Services & Software
Operating Systems