

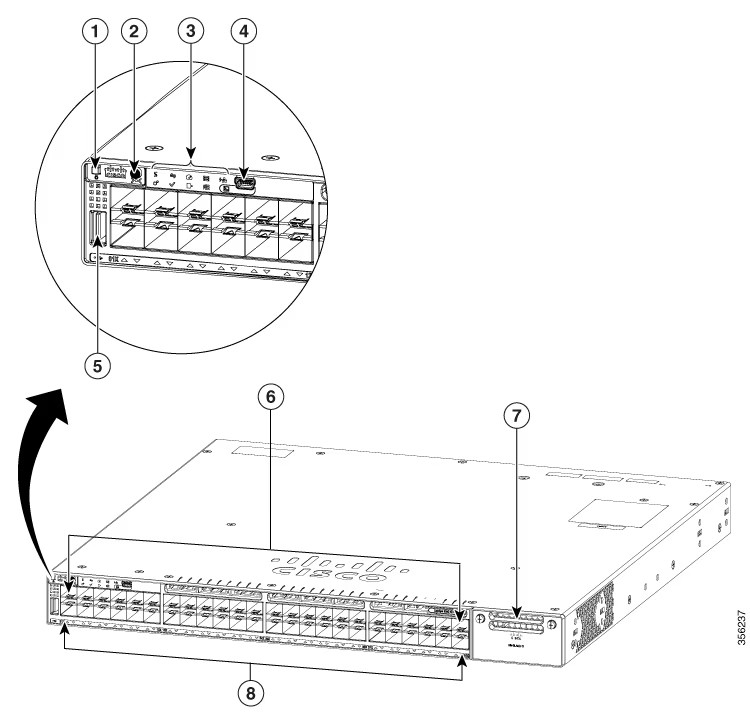

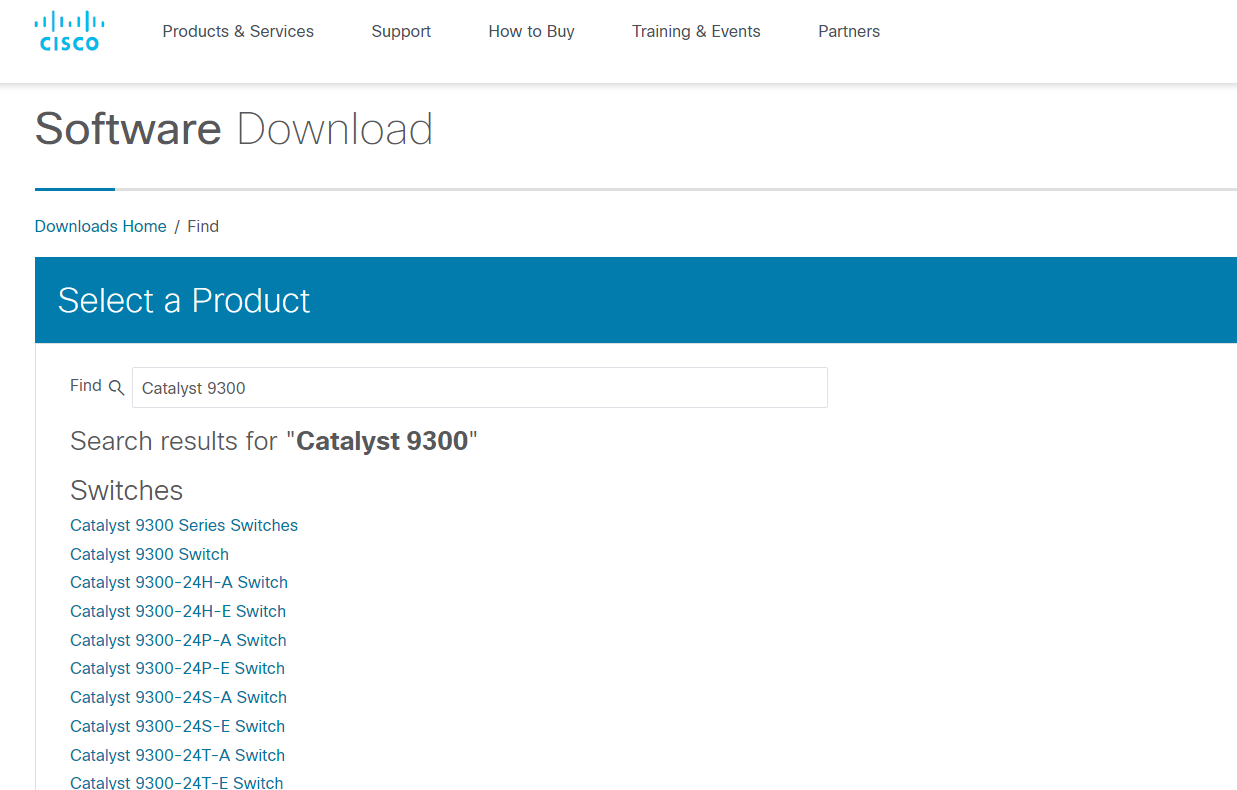

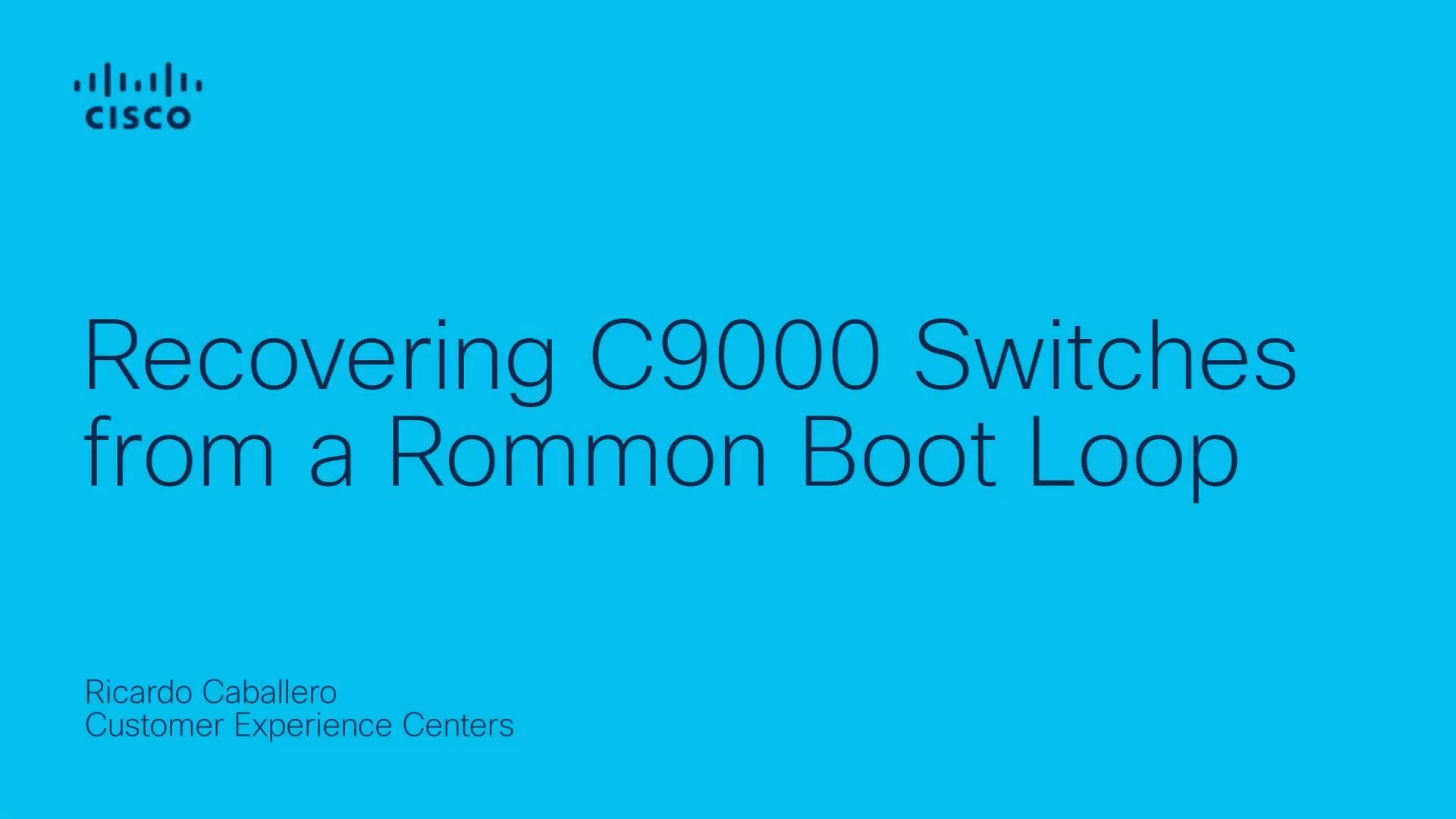

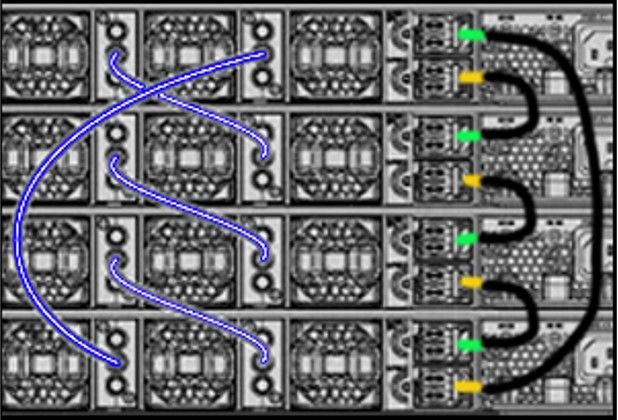
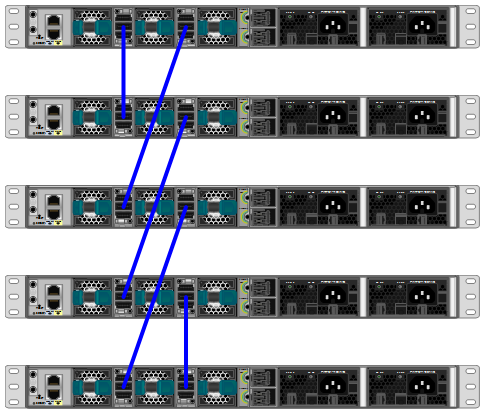
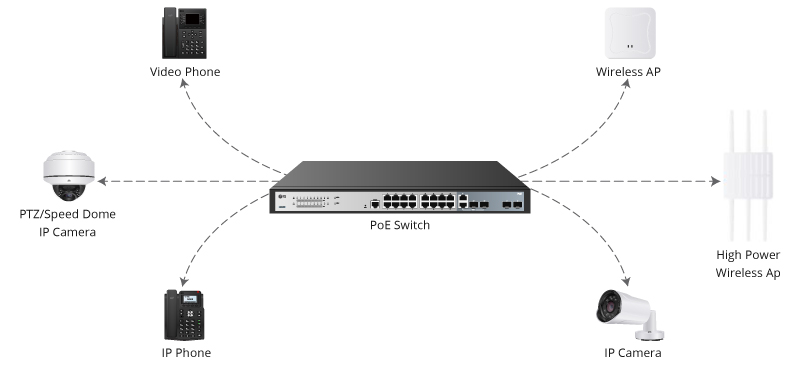

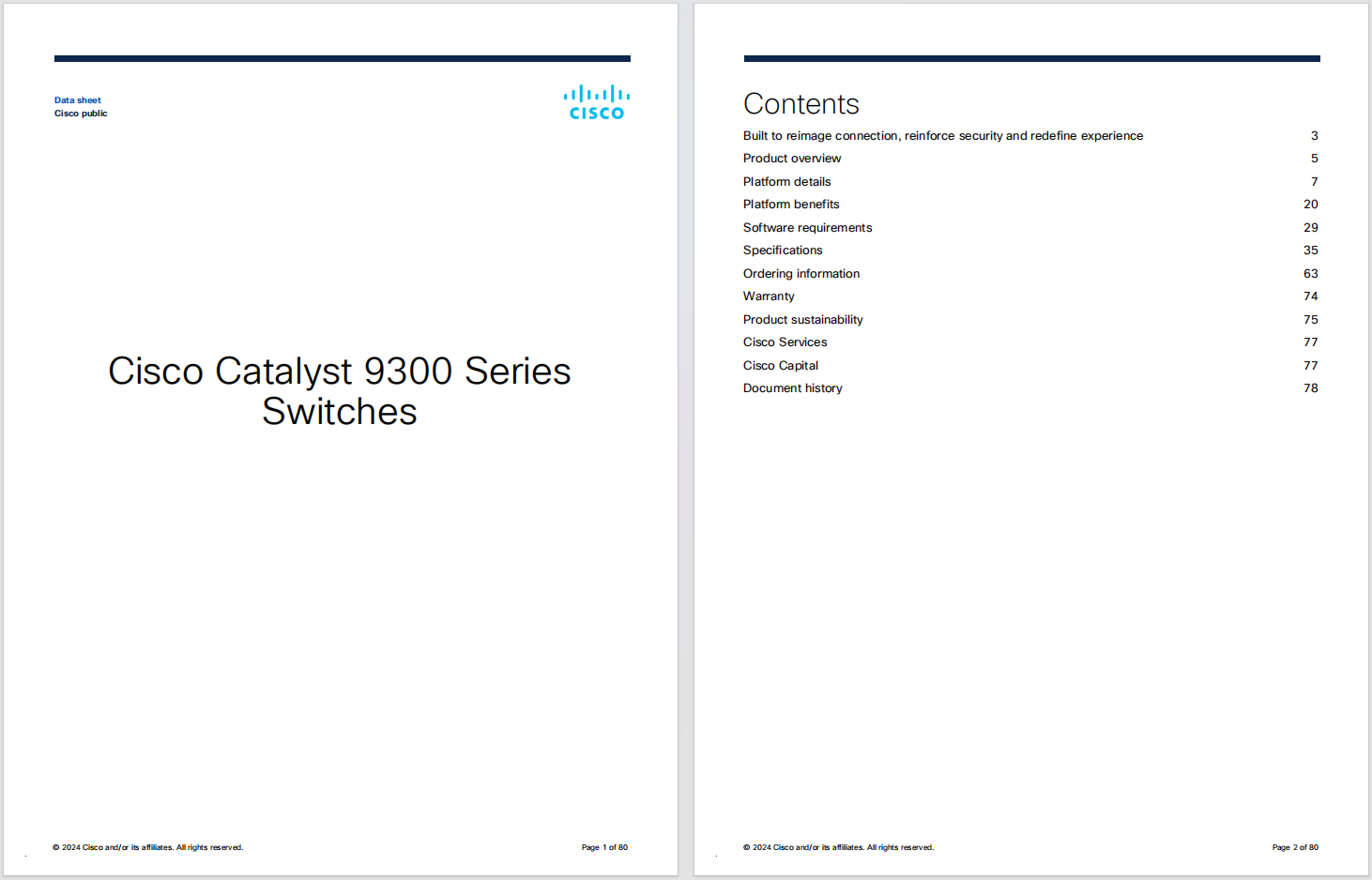
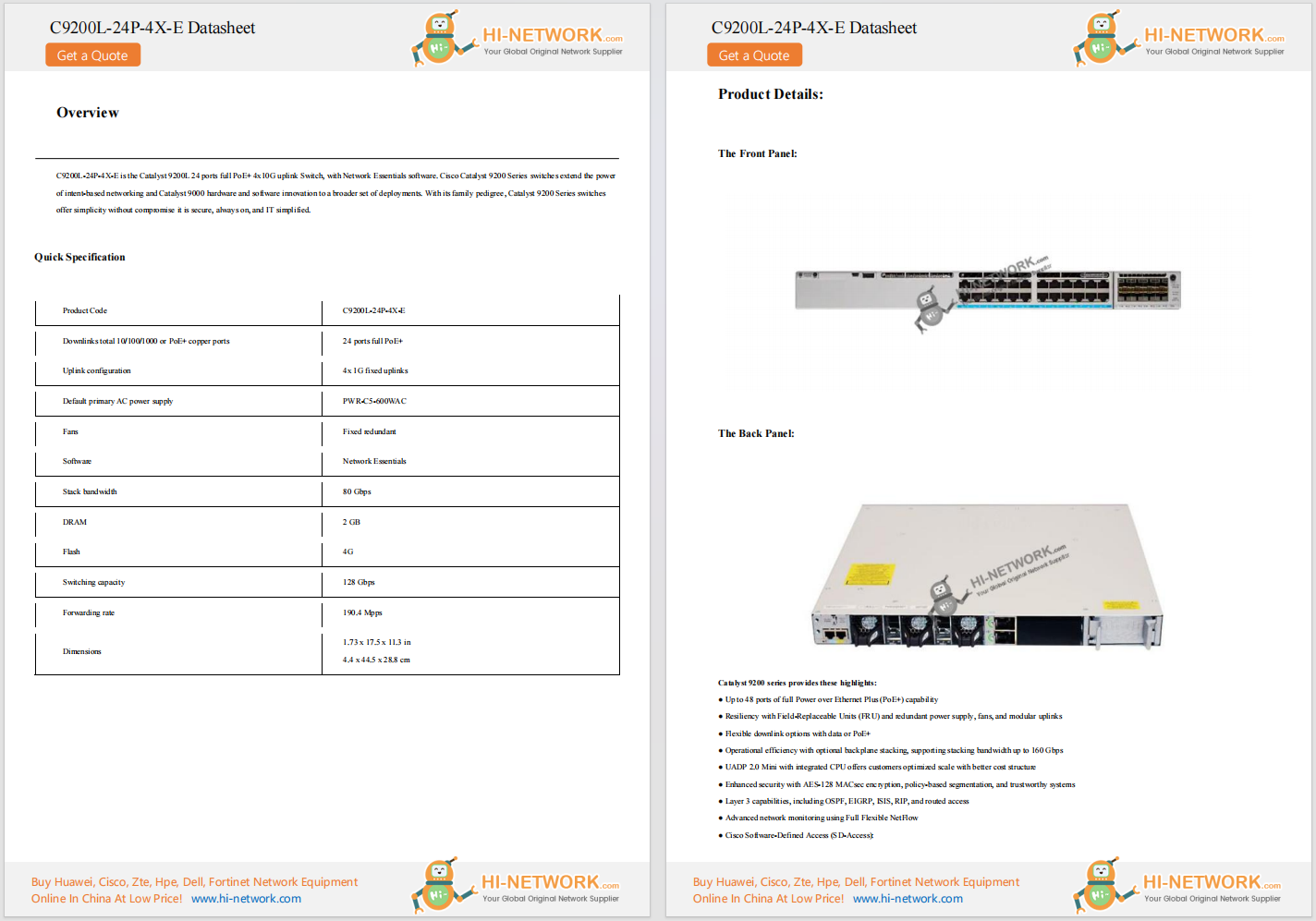
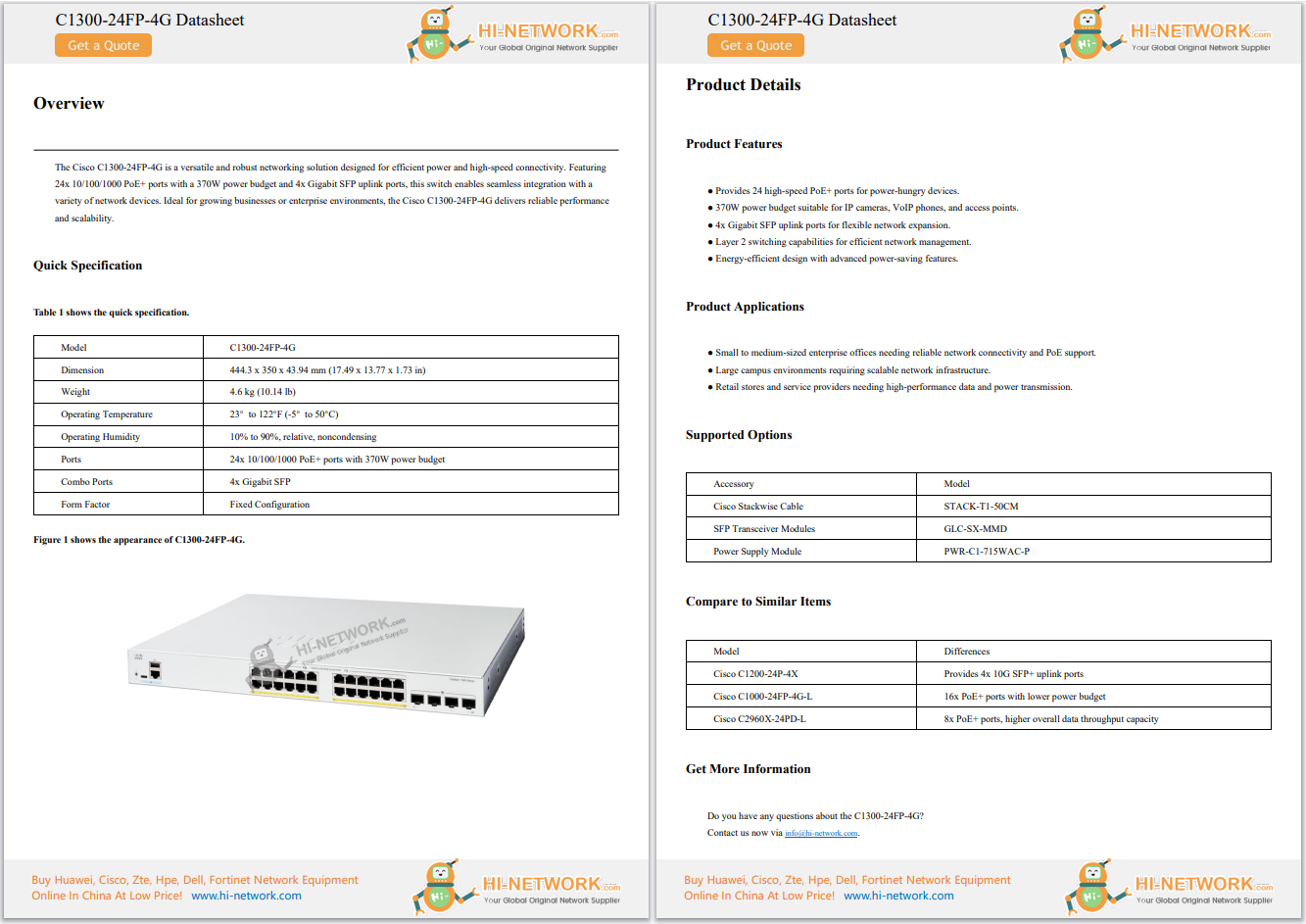
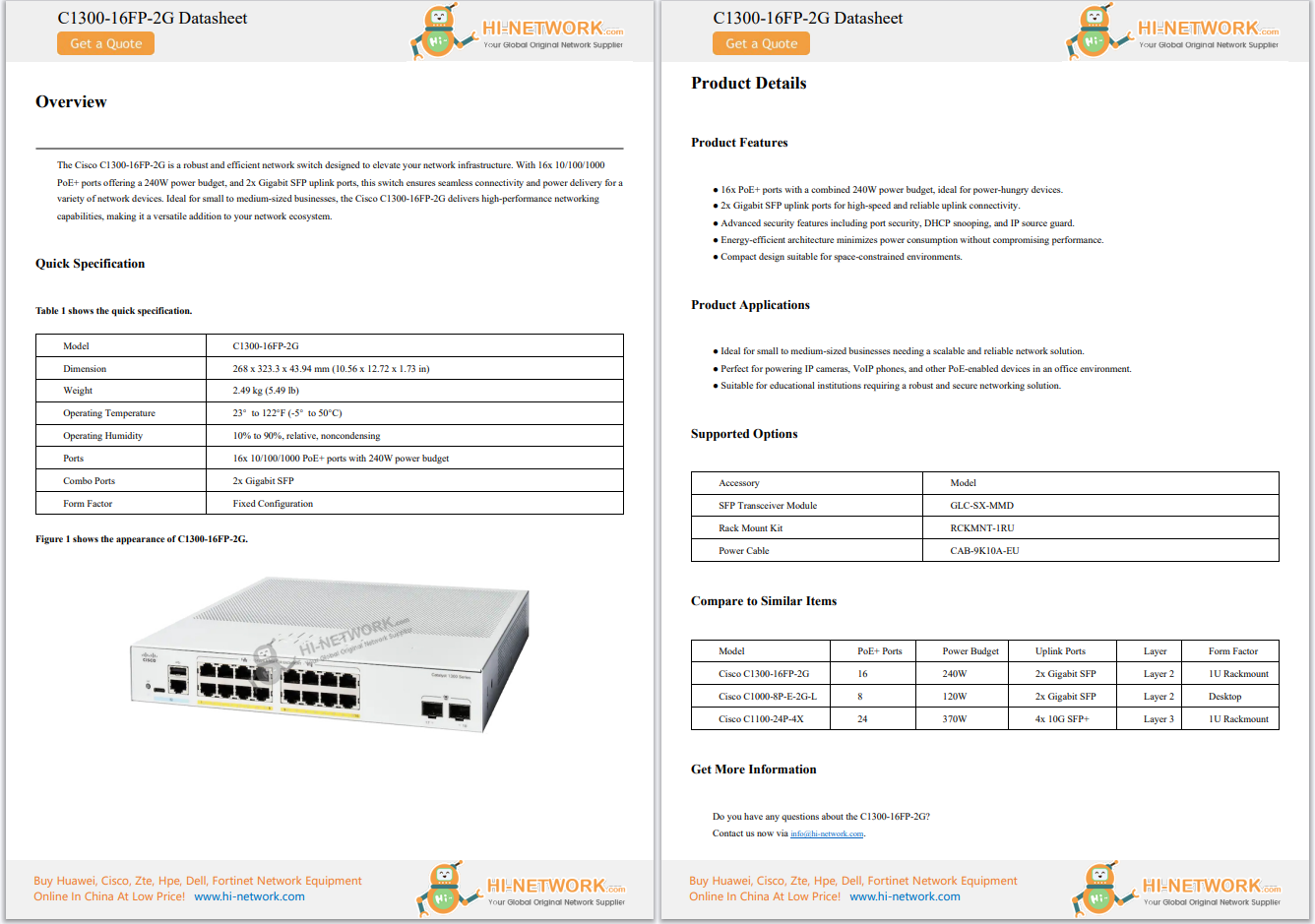
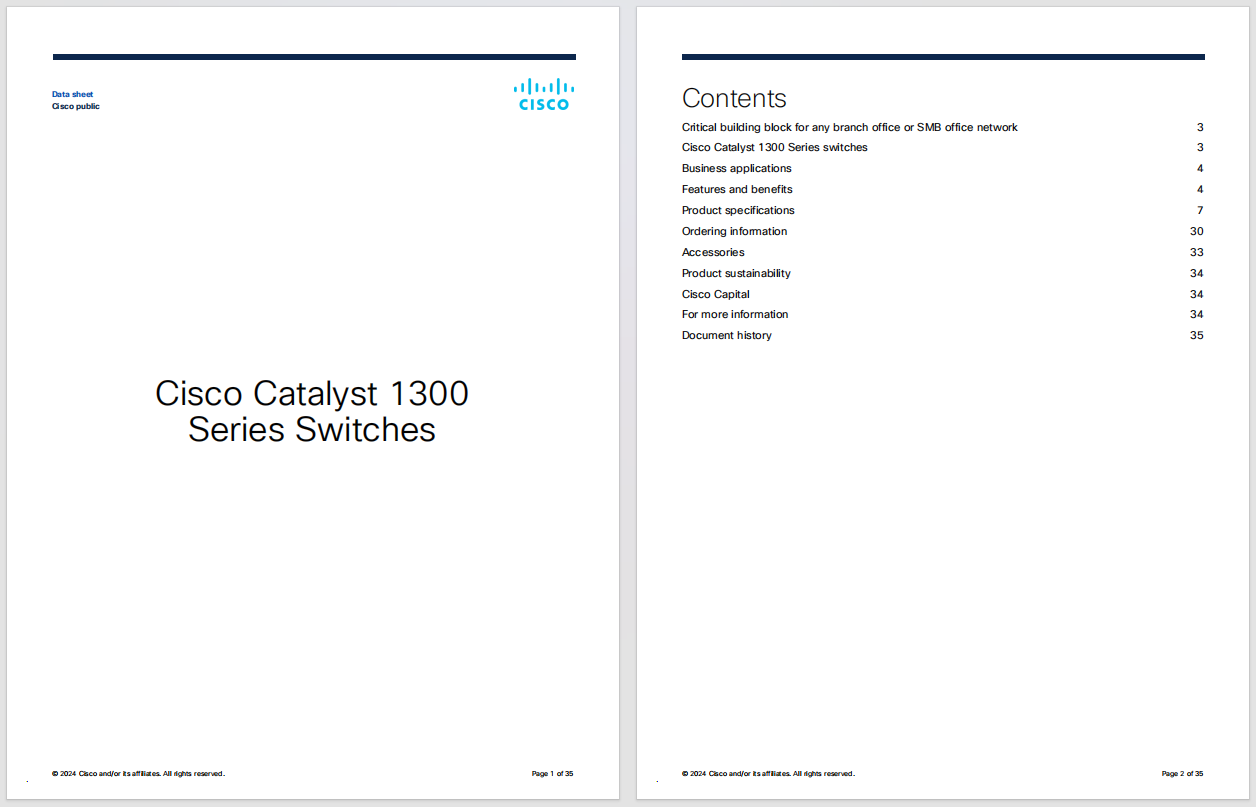
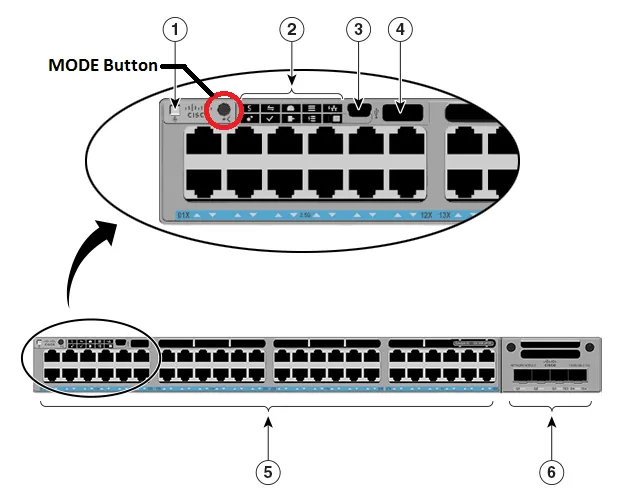


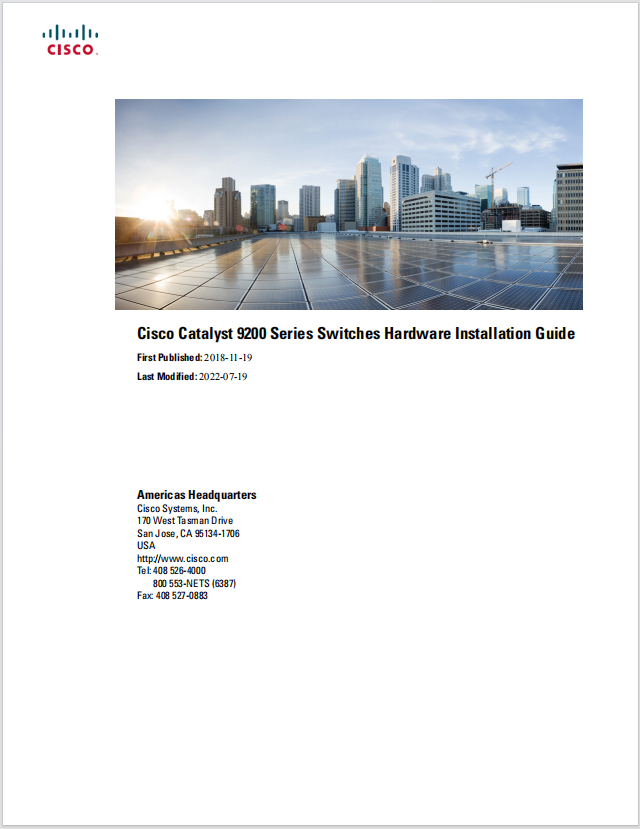

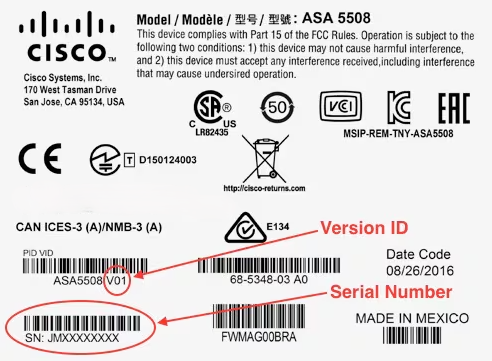

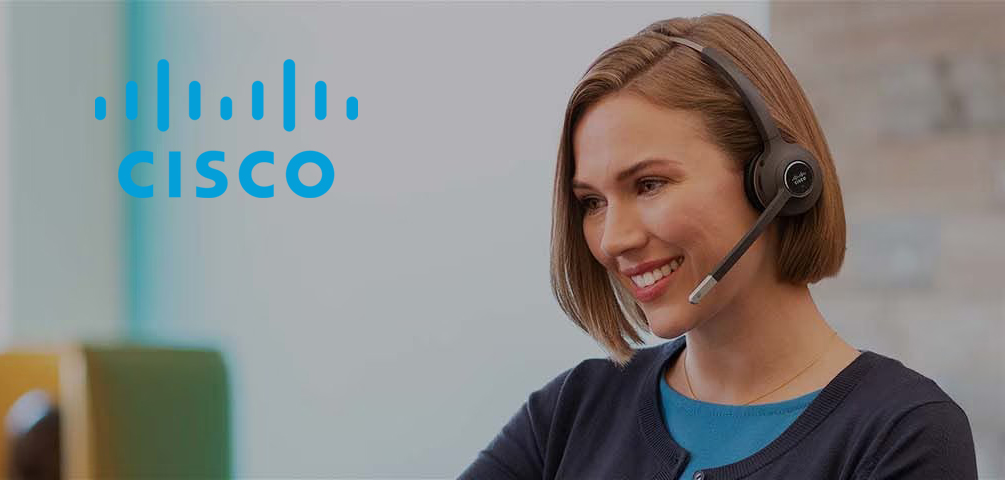
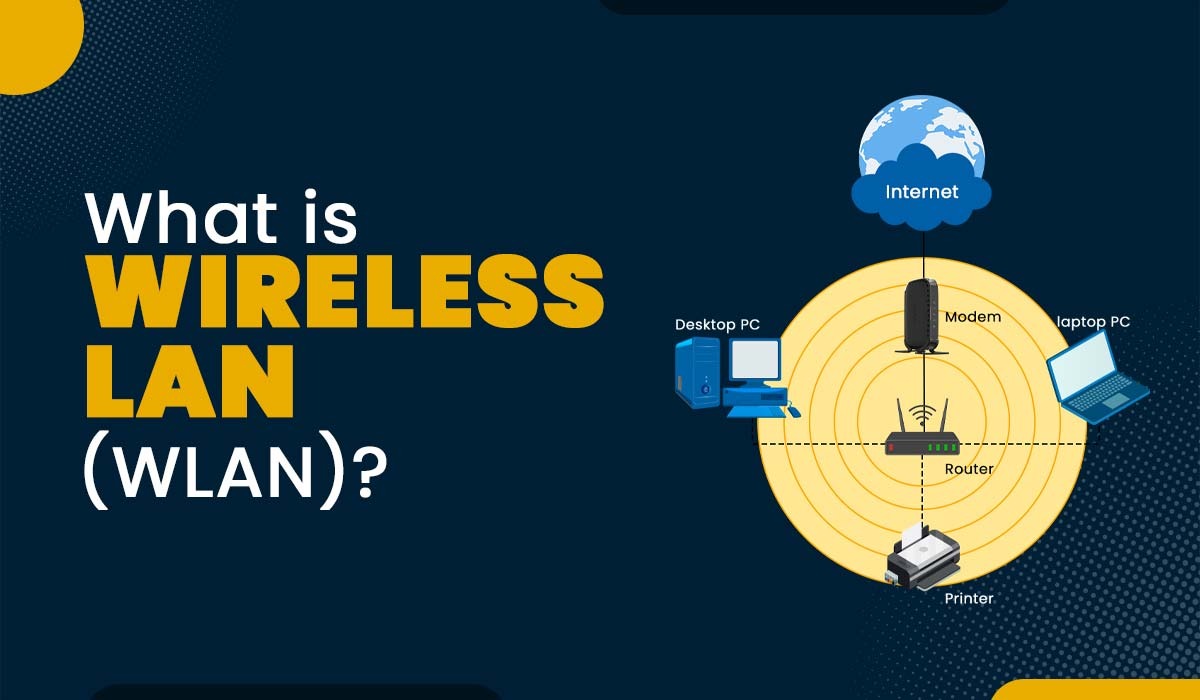
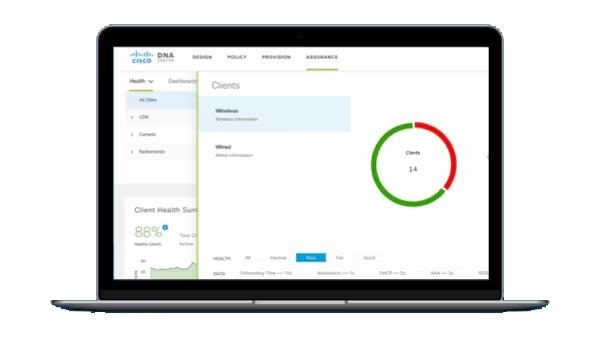
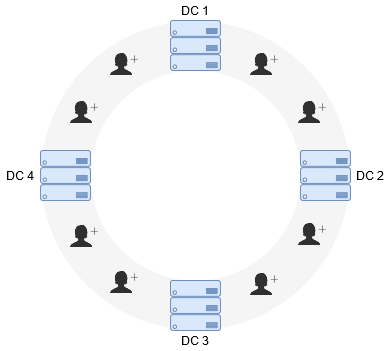
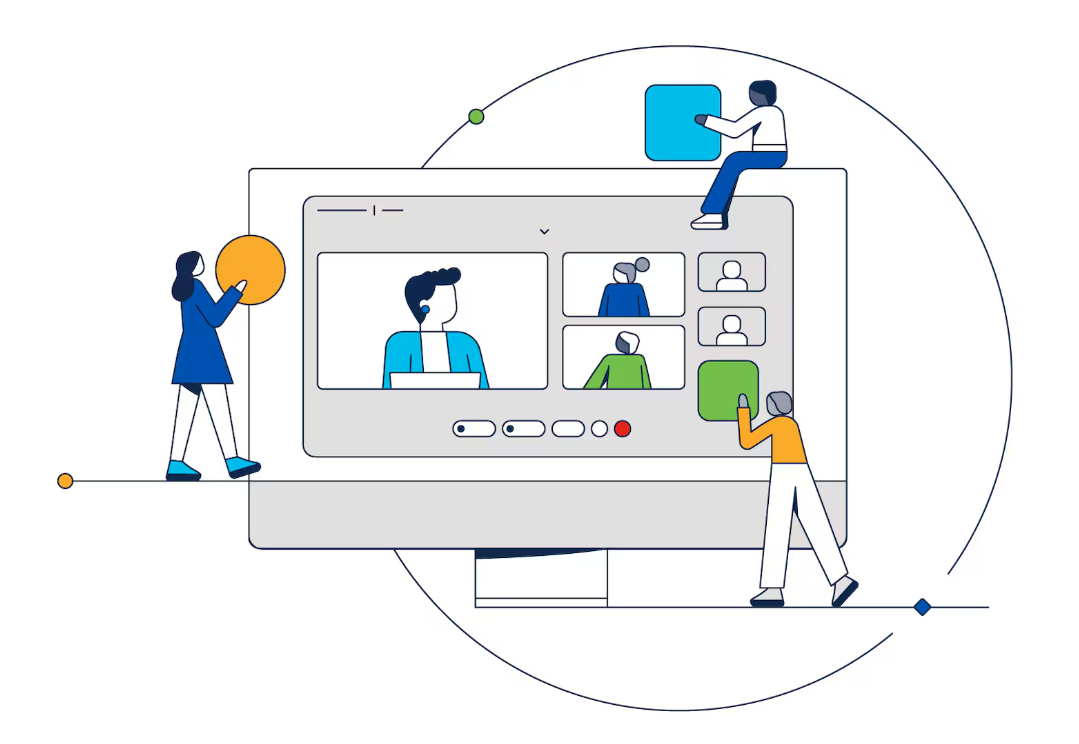



 Image: Grace Cary via Getty Images - Illustration: Maria Diaz /
Image: Grace Cary via Getty Images - Illustration: Maria Diaz / Every time the Roku, Fire TV or regular television remote gets lost in between the couch cushions or tossed somewhere by a toddler, I'm looking for the individual manufacturer's app to control the TV. But, if you've got a compatible smart TV, like a Roku or Fire TV , or an Apple TV 4K , you can ditch extra apps and simply use your iPhone as your new remote.
Also: How to add an AirTag to your Apple TV remote
Before getting started, make sure your television is on and connected to the same network as your iPhone.
When you use your iPhone as a remote control, note that not all televisions will feature all the controls. Depending on the television, you may not be able to turn it on or off, or have access to volume.
We have a 2.4 GHz network at our home for all our smart devices, including all smart TVs and streaming devices like our Roku TV sticks and Fire TV sticks. Whenever we want to use AirPlay or control the TVs through our phone, it only takes us a handful of seconds to switch networks.
Make sure your iPhone is connected to the same network as the smart TV you want to control.
Image: Maria Diaz /You can find your iPhone's Control Center by swiping down from the top right of your screen.
Access the Control Center by swiping down from the top right of the screen.
Image: Maria Diaz /The remote control button may be in your control center, if you can't find it, just tap on the AirPlay icon (circles with a triangle at the bottom) at the top right.
Select the AirPlay icon or the Remote Control button.
Image: Maria Diaz /The available televisions will be in your same network and compatible with AirPlay. Select the television you want to control.
Also: How to AirPlay to a TV
If you tapped on the AirPlay icon, your screen will look something like the first image below. Select which television to control.
When you tap the remote control button from the control center, it'll go straight into the remote control options, like the second image below. Select the television you want to control.
Once you select the television you want to control, you can tap on the little remote control on the left to access the TV controls.
Image: Maria Diaz /Your iPhone is now also a remote control for your television or streaming device.
This is what the iPhone's remote control looks like.
Image: Maria Diaz /I've been trying to make "remote boats" a thing ever since that Everybody Loves Raymond episode where Frank gets one, and I don't understand why no one in my house wants to make it happen.
Also: This hidden iPhone feature can help you fall asleep faster
But using our iPhones as remote controls has almost rendered our remote boats unnecessary. Though the iPhone's remote control has limited options, I can finally stop keeping track of all the different little remotes from our streaming devices that seem to be the perfect size and shape to slip in between the couch cushions.
You can if you add anApple TV 4K . Otherwise, you'd have to download a separate app to use your iPhone as a remote, like a universal remote app or the Fire TV or Roku TV. Though the newer Fire TV smart televisions support AirPlay, the Fire TV sticks and cube are not compatible with AirPlay.
If you can't see the remote control option on the Control Center and would like to add it, you can go toSettings,then selectControl Center,then add the shortcuts you want to add, including the remote control option.
 Hot Tags :
Our process
Home & Office
Work Life
Productivity
Hot Tags :
Our process
Home & Office
Work Life
Productivity