

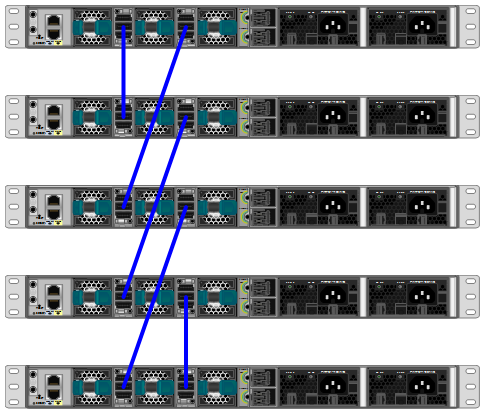
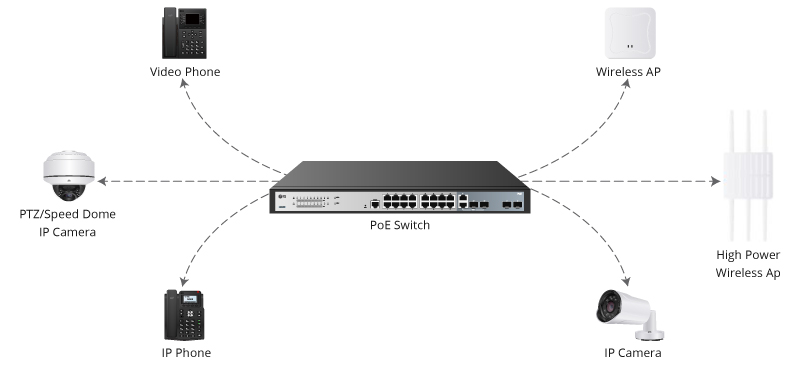

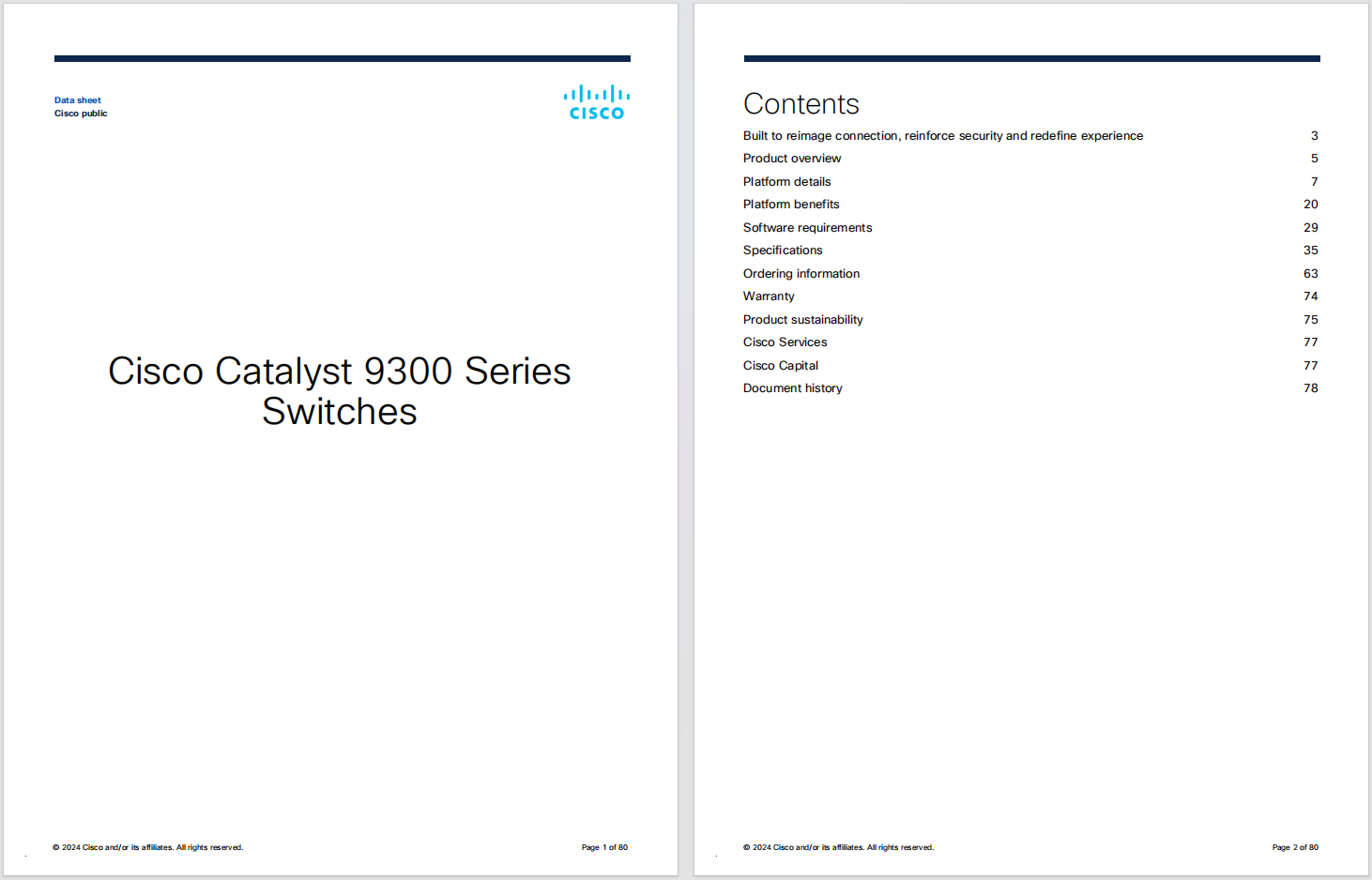
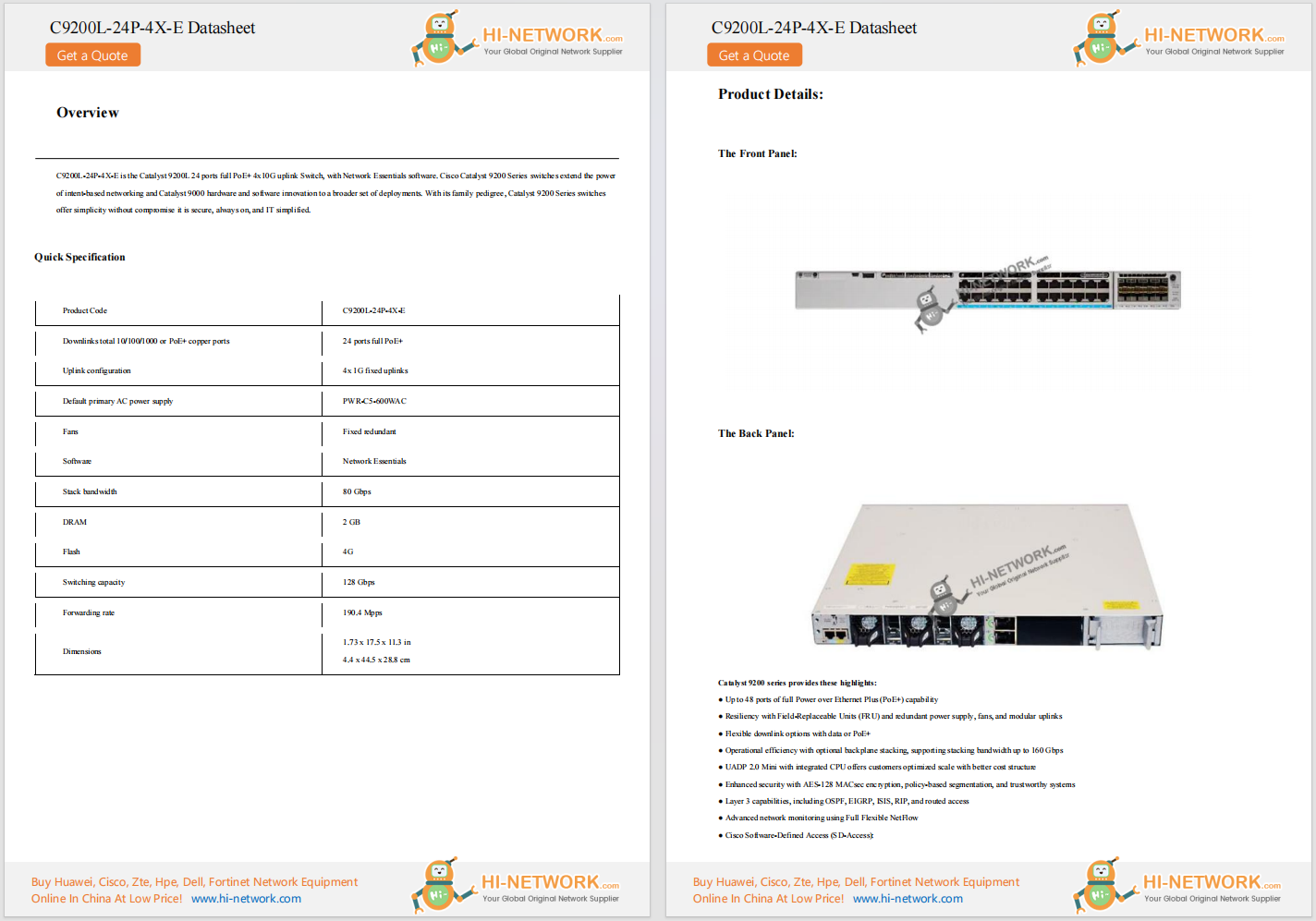
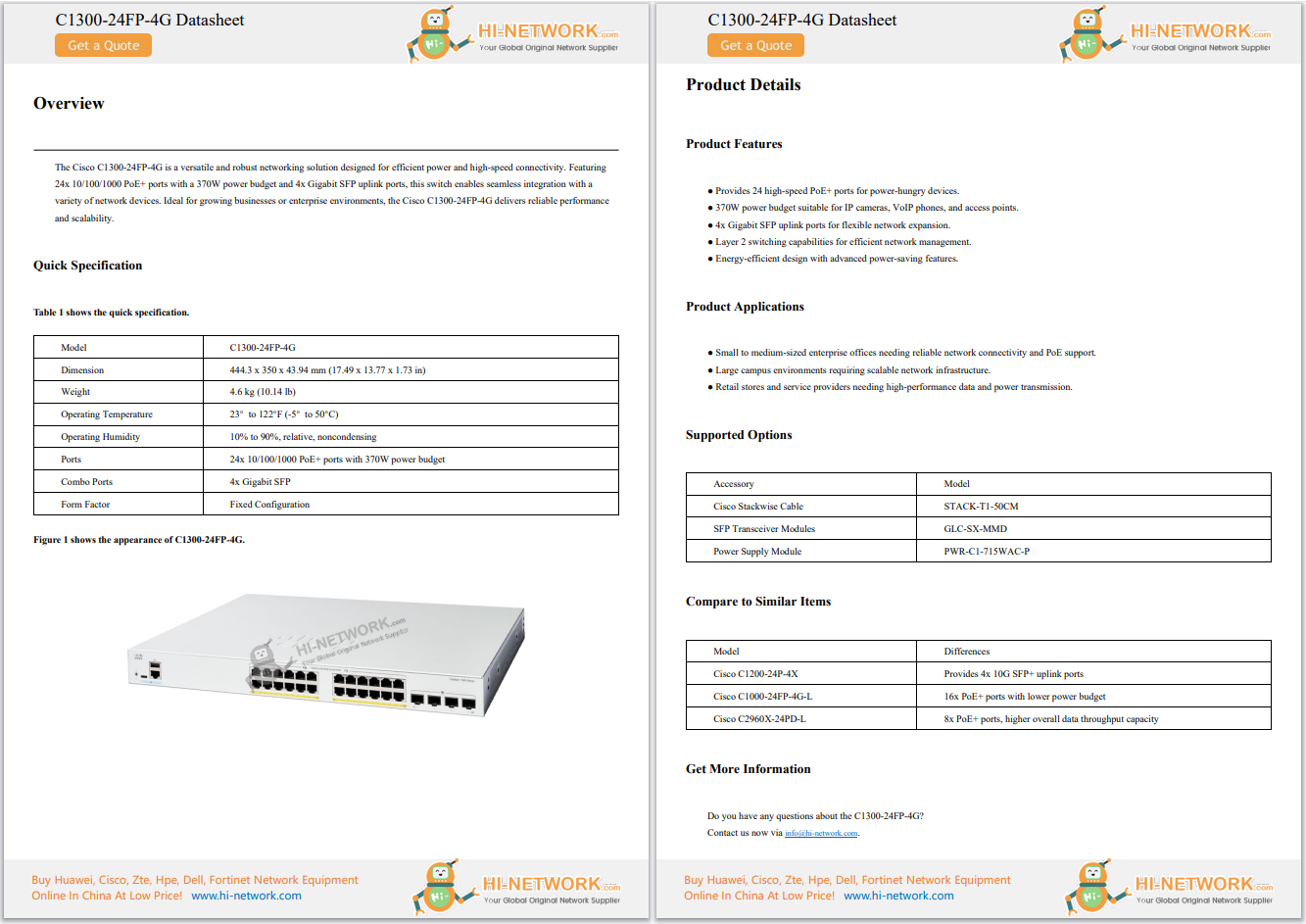
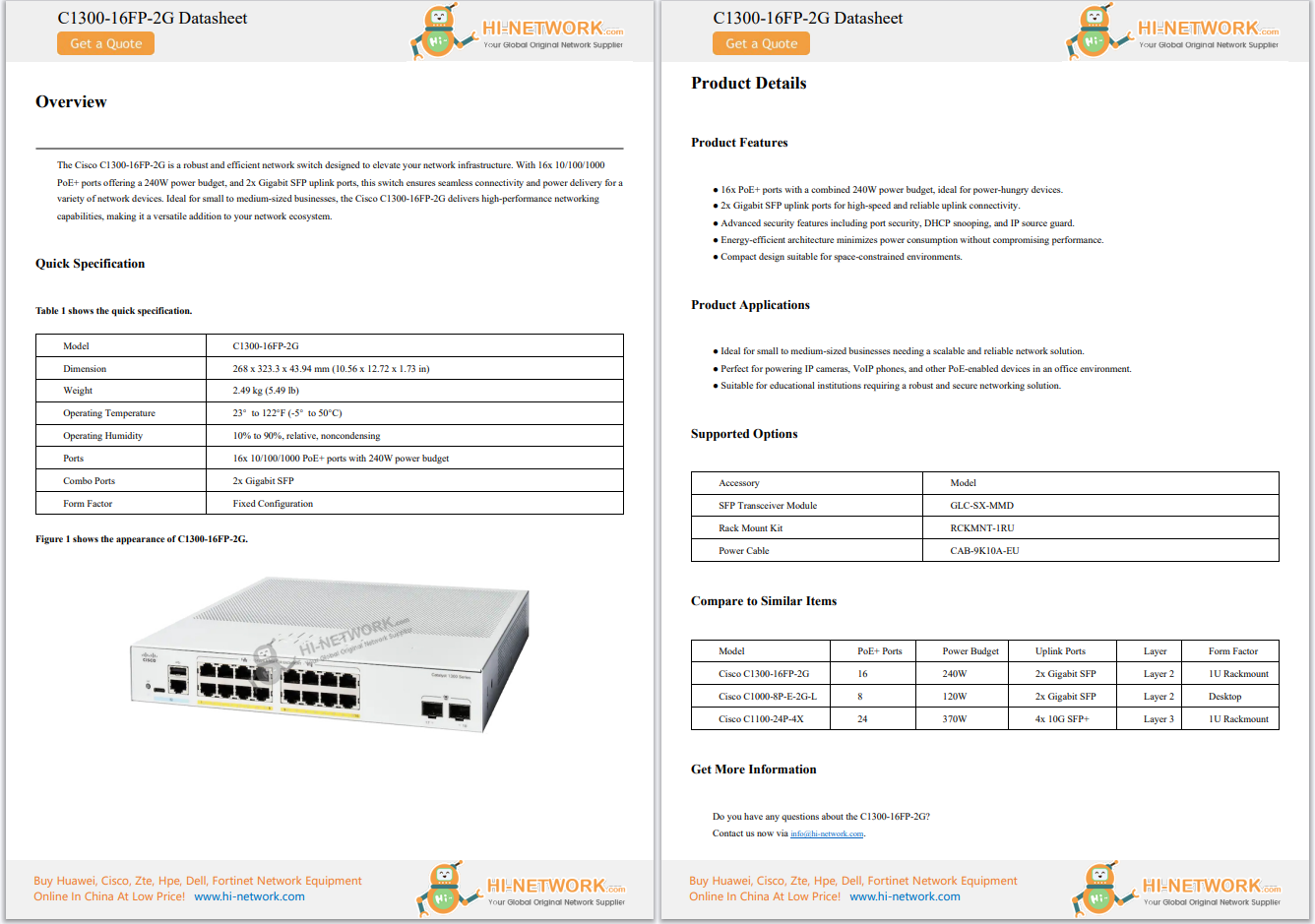
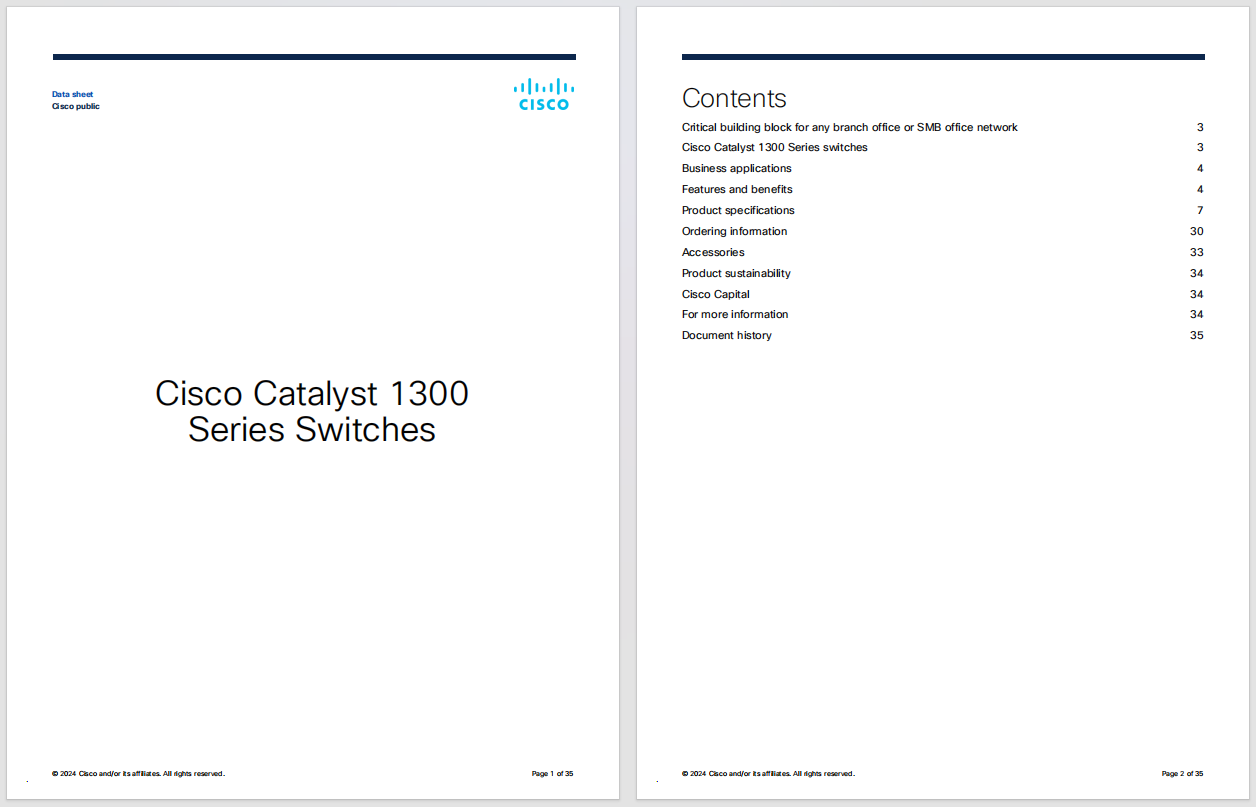
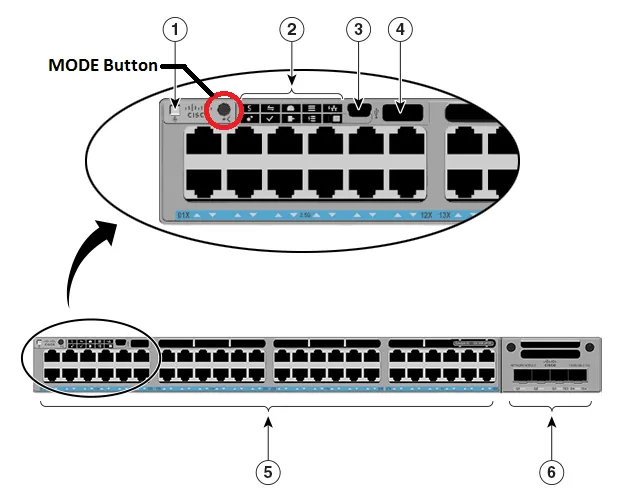


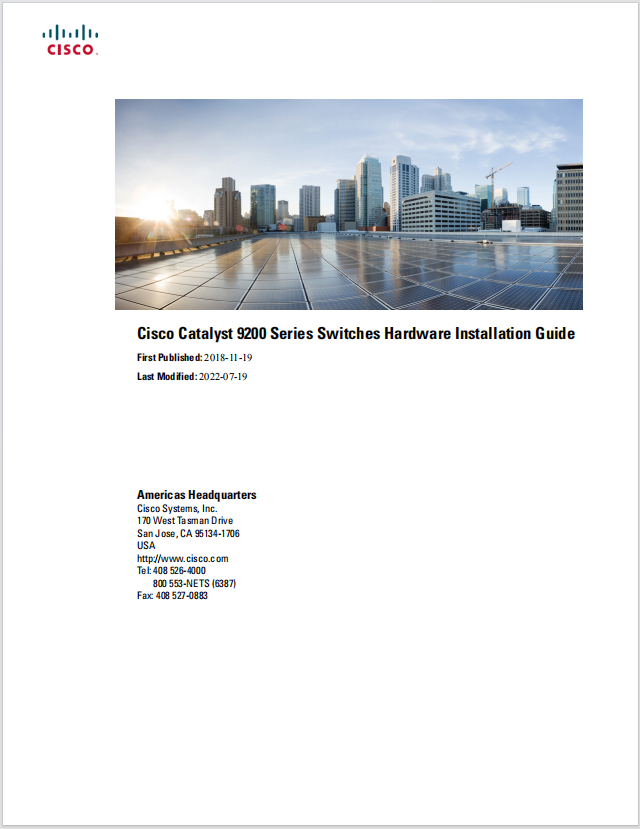

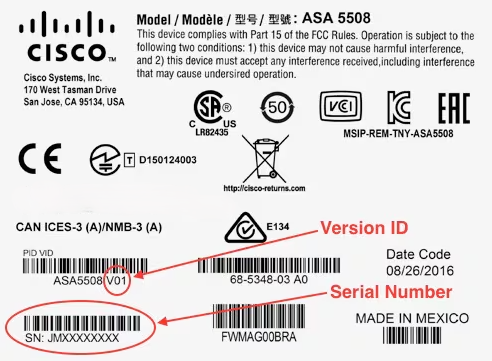

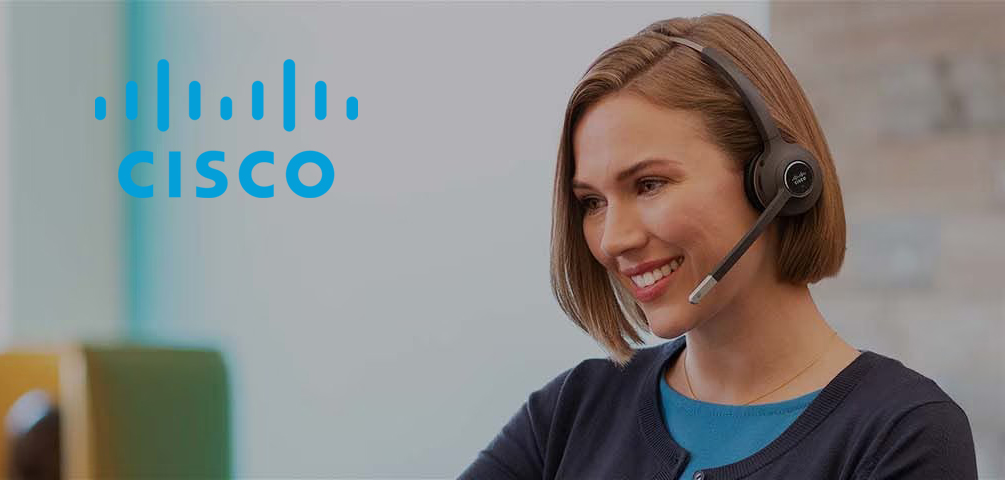
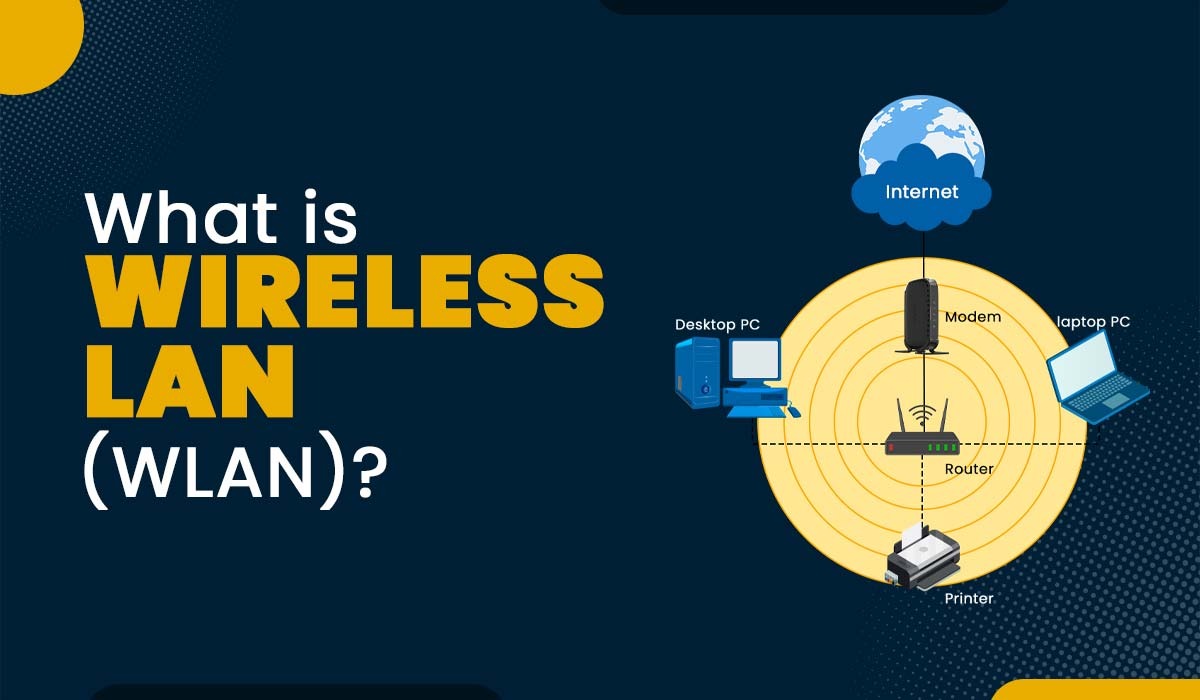
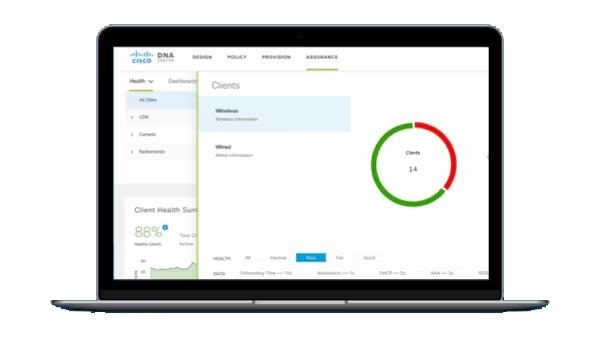
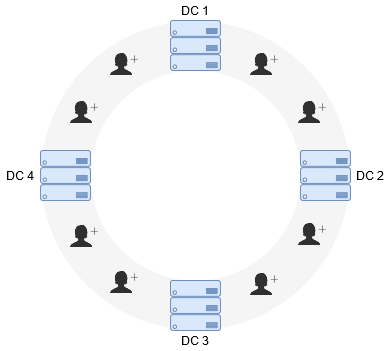
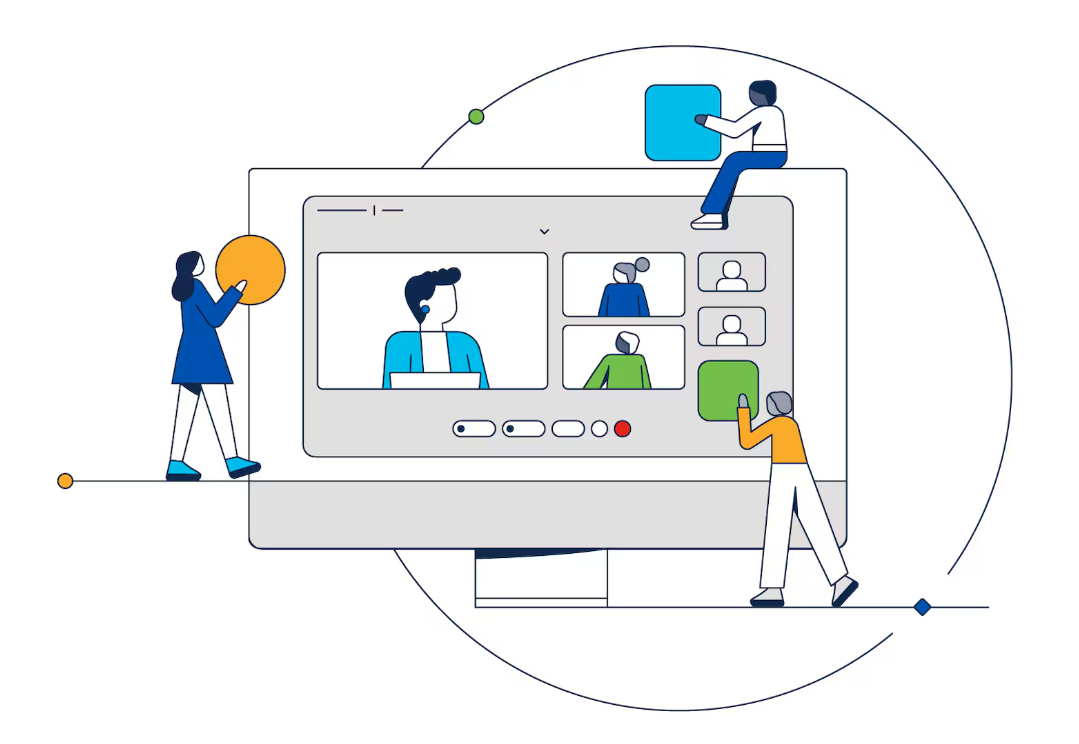








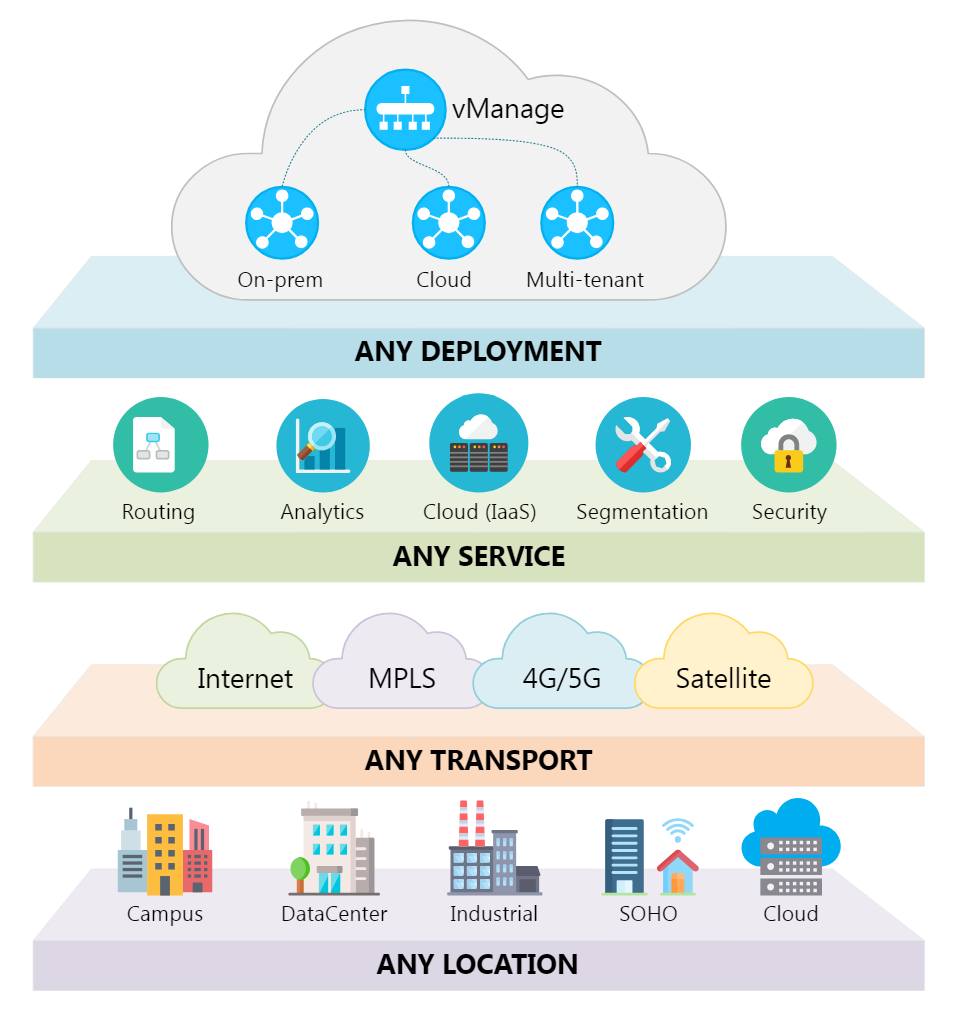
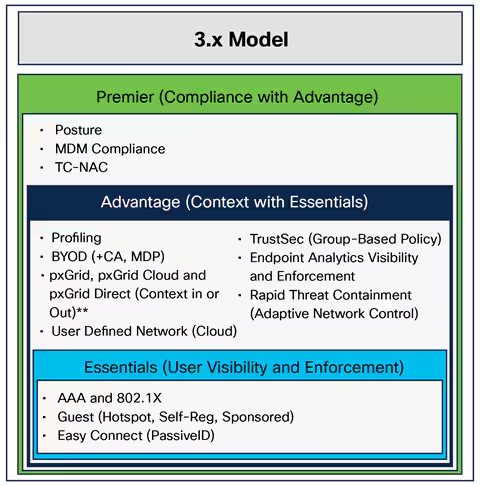

I started editing film in film school some two decades ago, on Final Cut Pro (FCP). Those were pre-historic days for digital film.
Back then, I first had to take my mini DV tape and slot it into a machine which then digitally captured the film, after which I could begin the edit process. There were no YouTube gurus back then -- I would have to beg other harried students on deadline in the editing lab to share some of their prized knowledge.
Also: I've used Final Cut Pro for video editing for years - here are my 5 essential tips
That's why I love film editing tips. They saved my life back then, and if you are somewhat new to editing and Premiere Pro, I'm hoping these will do the same for you.
One of the best ways to enhance productivity during the early days of your edit is to use bins in Premiere's browser to organize your project.
Bins can be used for sequences, shots, interviews, locations, audio, and much more. You can even go a step further and color code your bins by control-clicking the bin, selecting "Label" from the drop-down menu, and choosing whatever color you want.
Color code your bins and sequences for effective media management
Just note that the media imported into a bin will not automatically take on the color of the bin. Each piece of media will have to be similarly labeled appropriately. This way, when dragged onto the timeline, they correspond to the color of the bin in which they are stored.
I still remember the good ol' days of film school in the early 2000s when we had to manually line up our footage (which, yes, had an old-school clapper in every shot) with audio recorded using a sound boom.
Synchronizing your audio
After importing all our footage and audio recordings into FCP, we would have to verify the boom audio shot by listening to it and pasting it below the video footage of the same shot on the timeline. We would then line the two up by matching the visual of the clapper coming down and the boom audio footprint of its impact.
That was tedious and time-intensive, to say the least. Needless to say I almost wept with joy when I discovered Premiere's Sync Audio feature. All you have to do is drag your camera video or audio clip onto the timeline and then drag the higher-quality, externally-recorded boom audio right under that clip.
Highlight both clips, right click, and select "Synchronize" from the drop down menu, along with "Audio and Mix Down." The clips will align themselves perfectly and save you precious time.
You can then also unlink the inferior camera audio by either simply deleting the track. If, however, they are still joined together, highlighgt the clip, control-click and then select "Unlink" from the menu. The tracks will now be separated. Go ahead and delete the audio track.
Also: These 3 AI tools made my two-minute how-to video way more fun and engaging
Imagine you want to tweak the look of several scenes or clips in your project in exactly the same way. Prior to using this feature, I would have had to go to the "Effects" menu in the "Project Panel", make a change using "Effects Control", and then apply it to all clips (painful, but possible).
Employ adjustment layers when you use Effects
But if the effect didn't quite work and needed some adjustments, I'd have to make changes and then re-apply them to each of those clips all over again.
Premiere's Adjustment Layer tool makes this easy! You can now go the bottom right of the Project panel and click New Item > Adjustment Layer. The default setting should match your timeline, so just click OK. Simply drag the Adjustment Layer onto your timeline and apply it to whichever clips or groups need the effect. You can then go to Effects Control in the browser panel, tweak your effect and then plop it onto the adjustment layer on top of it. Now, all your clips will carry those changes.
Also: How to use Photoshop: 5 basic steps to edit a photo
Keyboard shortcuts
The key to getting your work done in record time is to be able to fly across the keyboard without having to use the mouse to constantly select the tools you need for your edit, like the Blade or Pen Tool. That's why knowing which shortcuts apply to which functions is essential. If someone woke me up in my sleep and asked me what shortcut keys I use to select the Razor Tool (c), the Selection Tool (v), or the Pen Tool (p), I'm pretty sure I'd be able to spit them out, since I've relied on them for so many years.
If you want to take a look at all of the keyboard shortcuts at your disposal, go to Menu > Premiere Pro > Keyboard Shortcuts. A keyboard visual with all the available shortcuts will pop up and you can start choosing which ones you want to commit to memory.
To make things even easier, you can customize your own keyboard shortcuts. Simply go to the keyboard and drag a tool from the list onto whichever key you want to assign the shortcut to. If you're looking at a permanent change, it would be wise to save your new keyboard pattern of shortcuts under a different name by going to "Save As" right on top so it's there for you to use in the future.
 Hot Tags :
Tech
Hot Tags :
Tech