

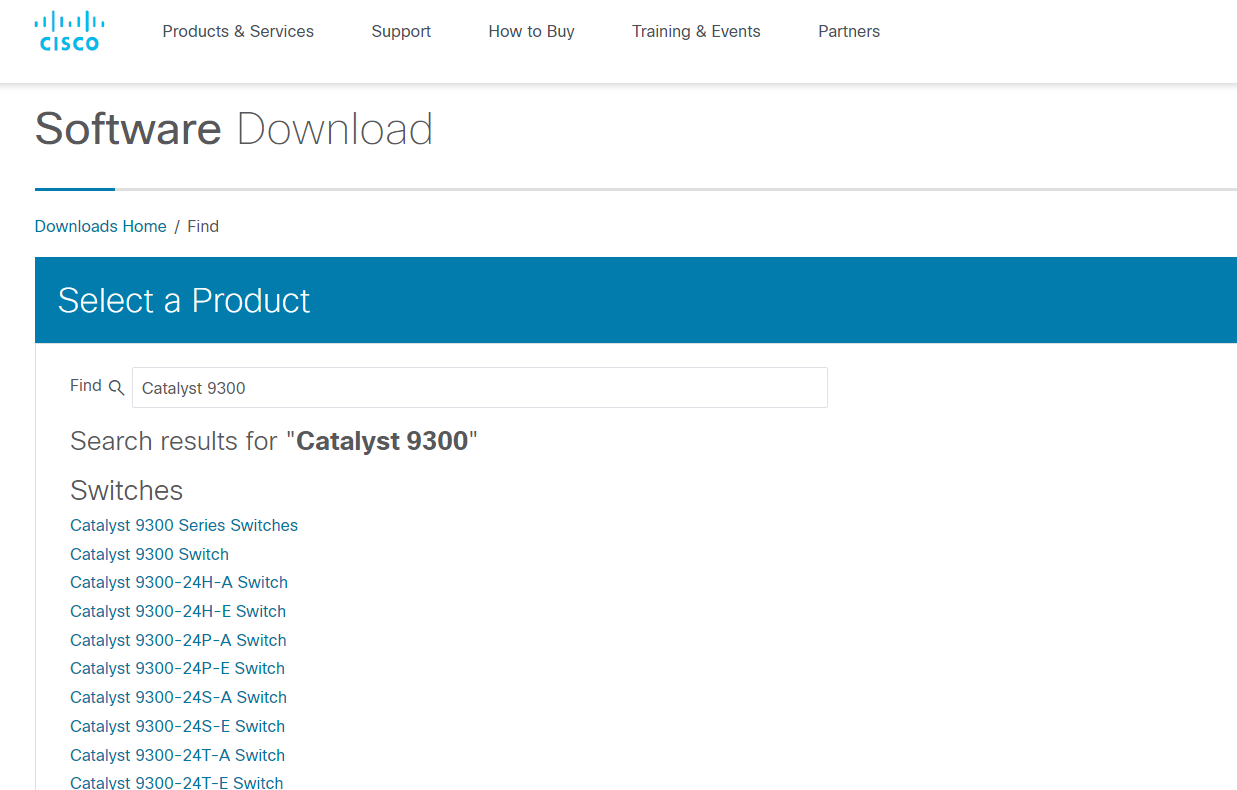

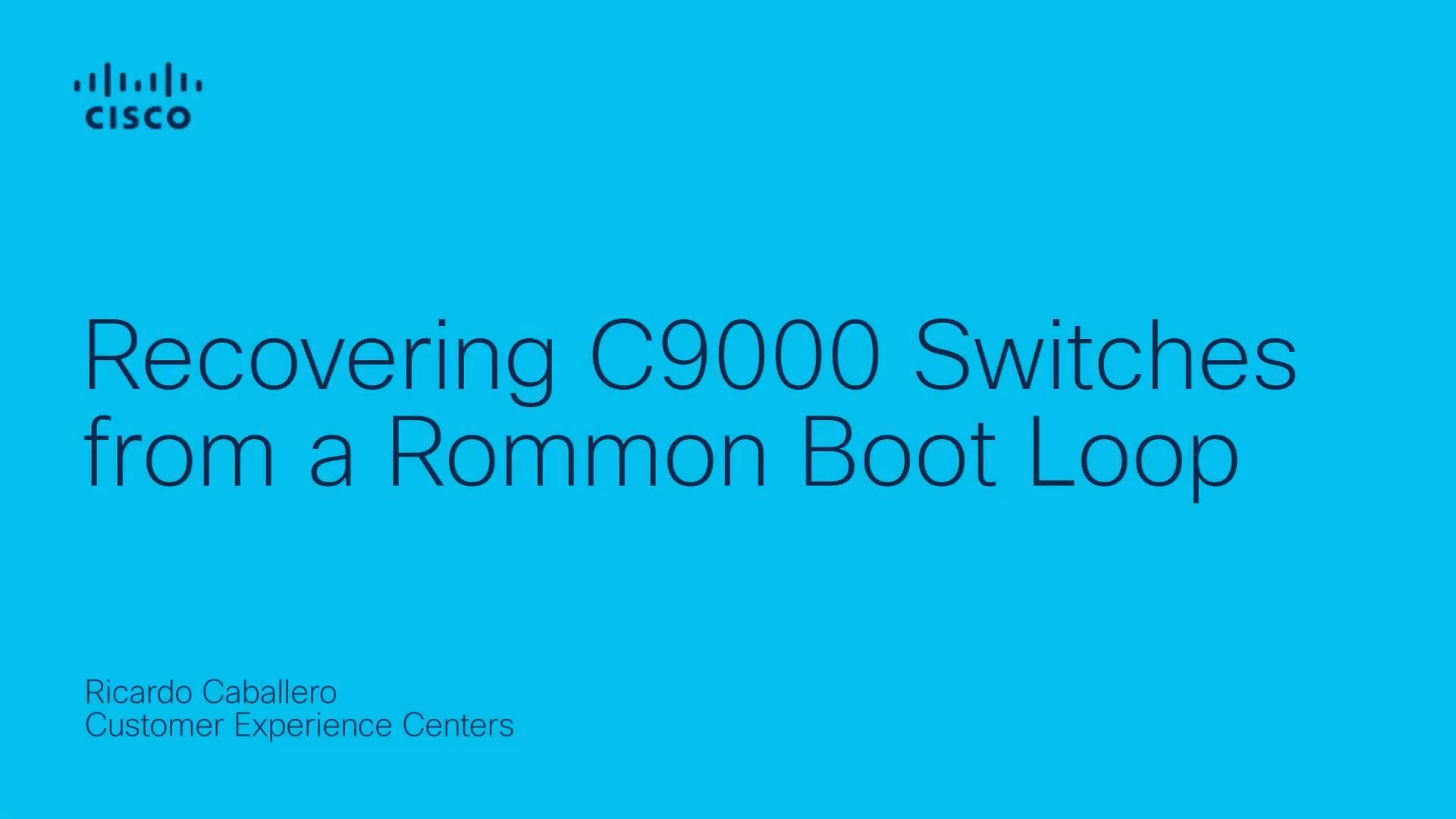

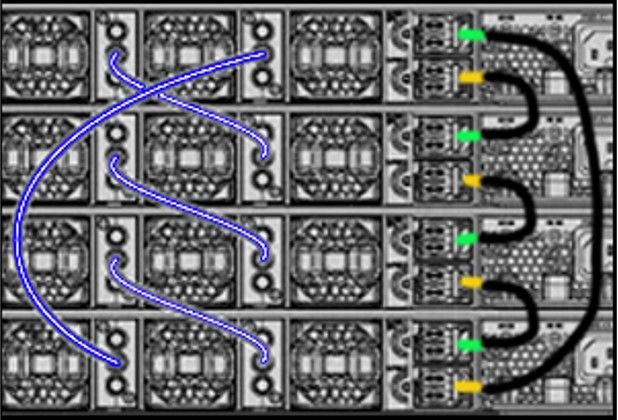
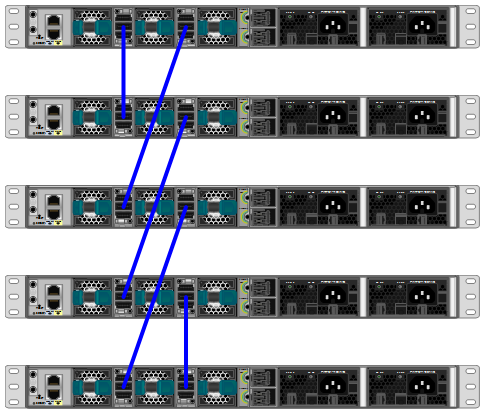
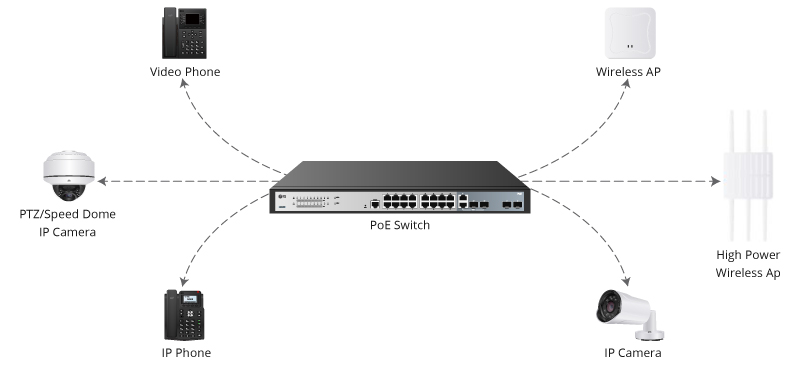

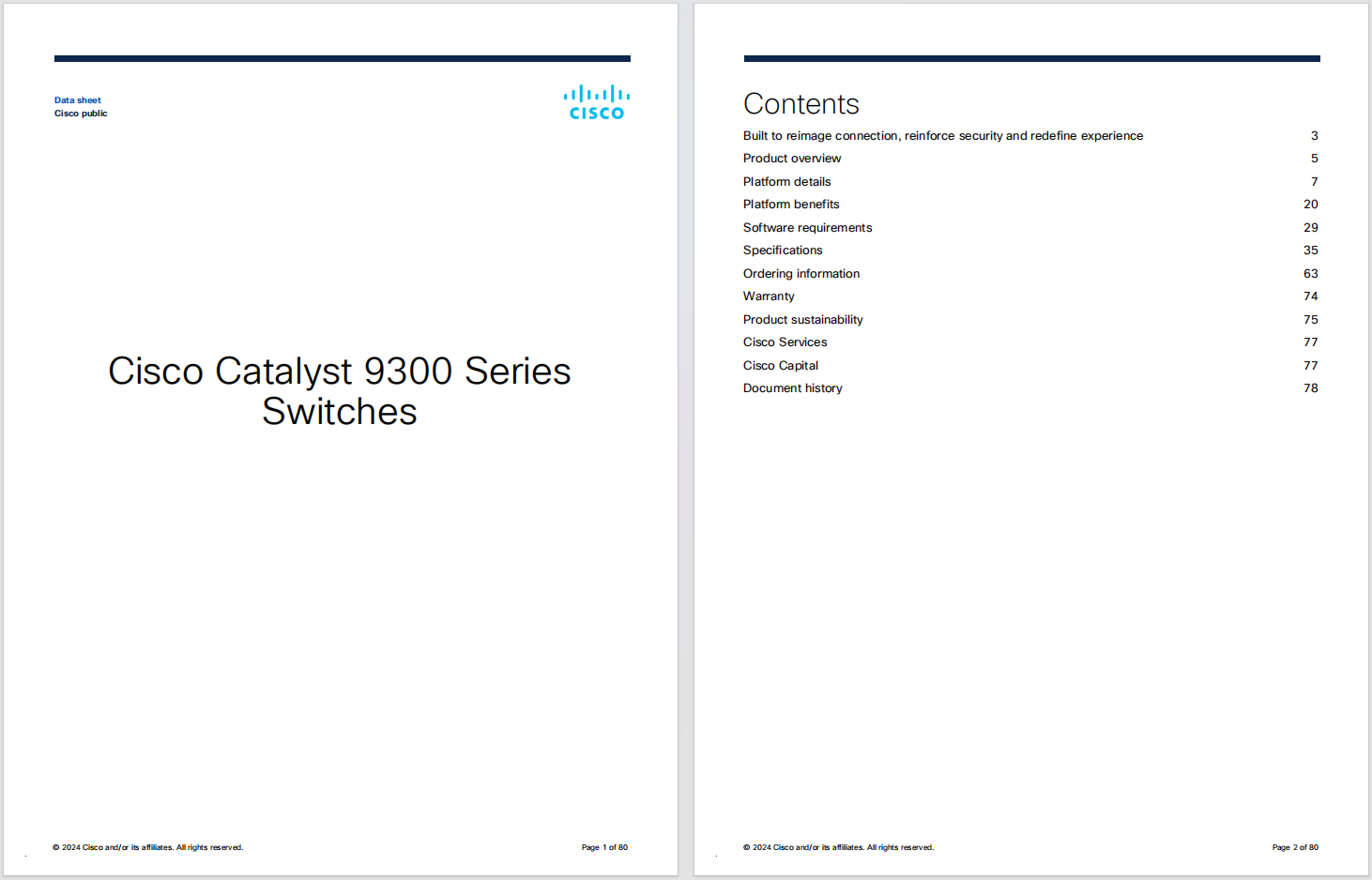
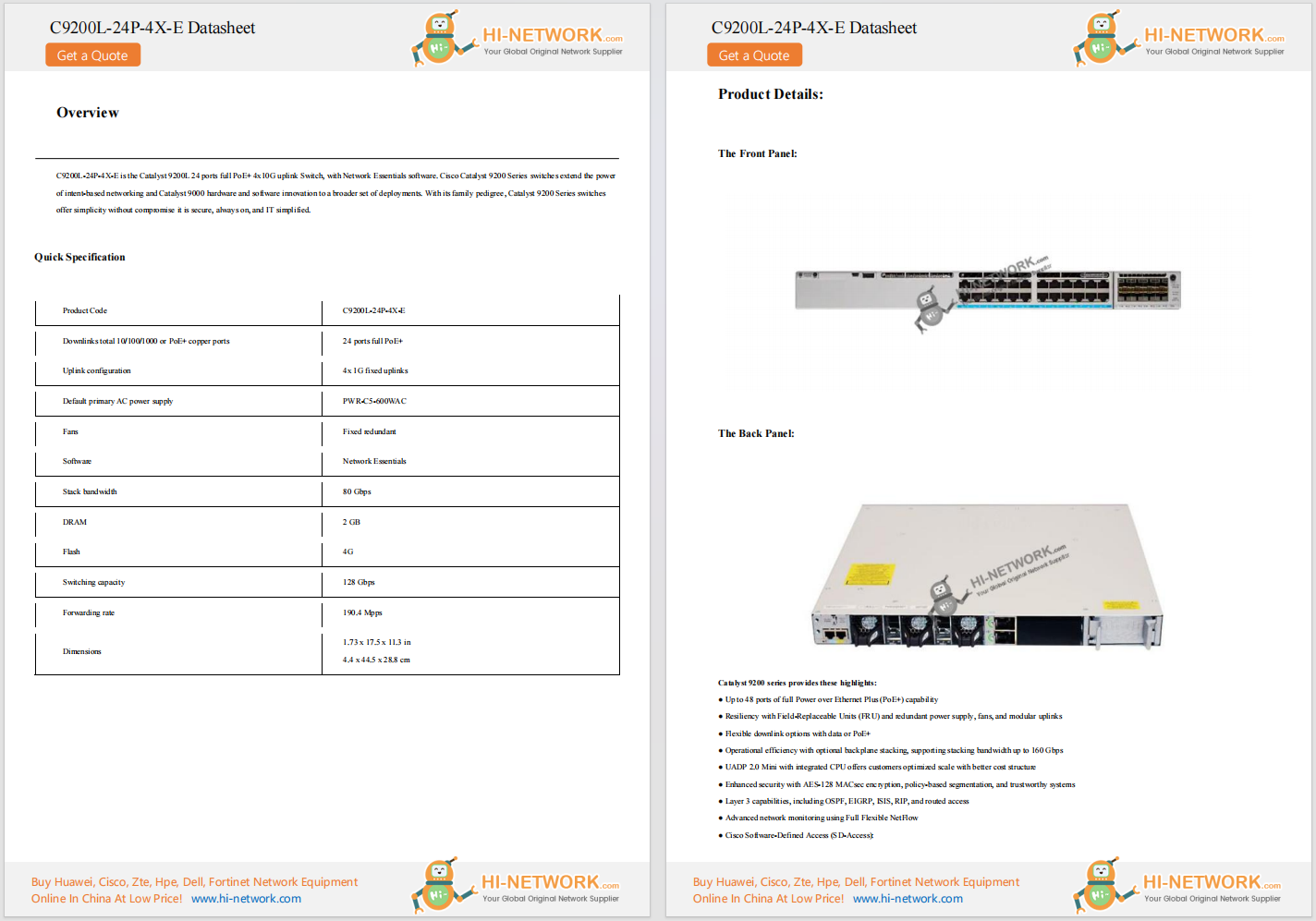
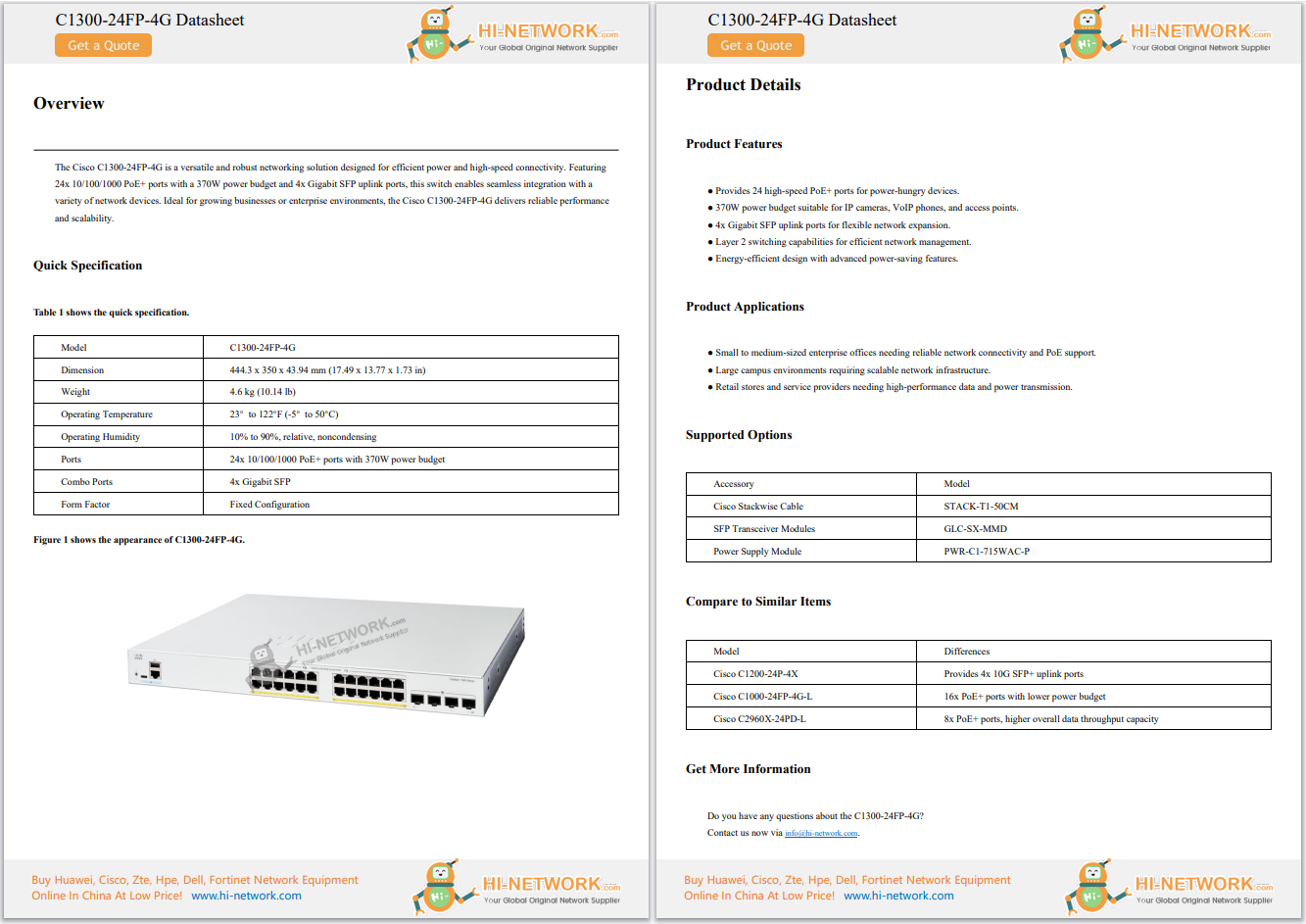
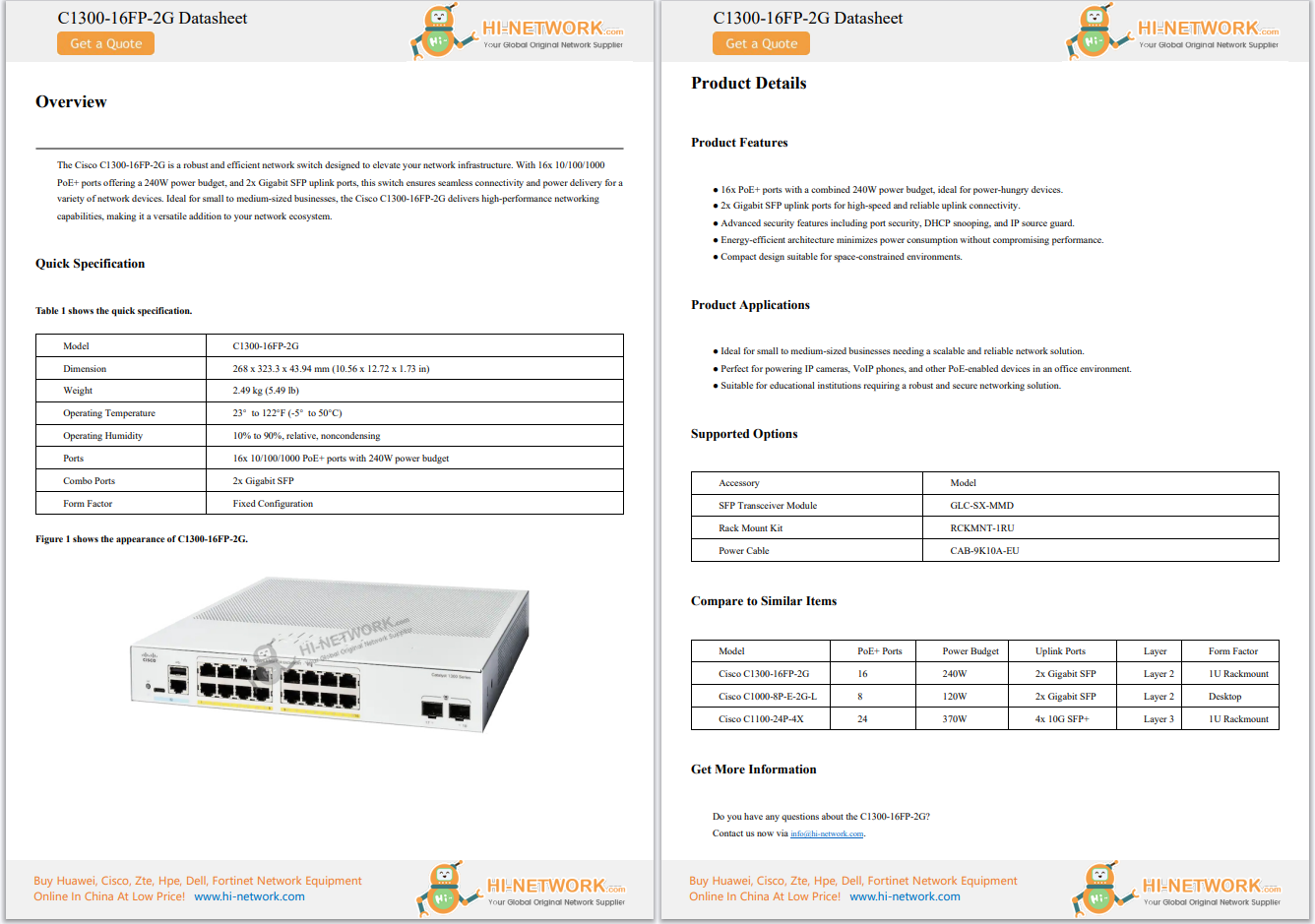
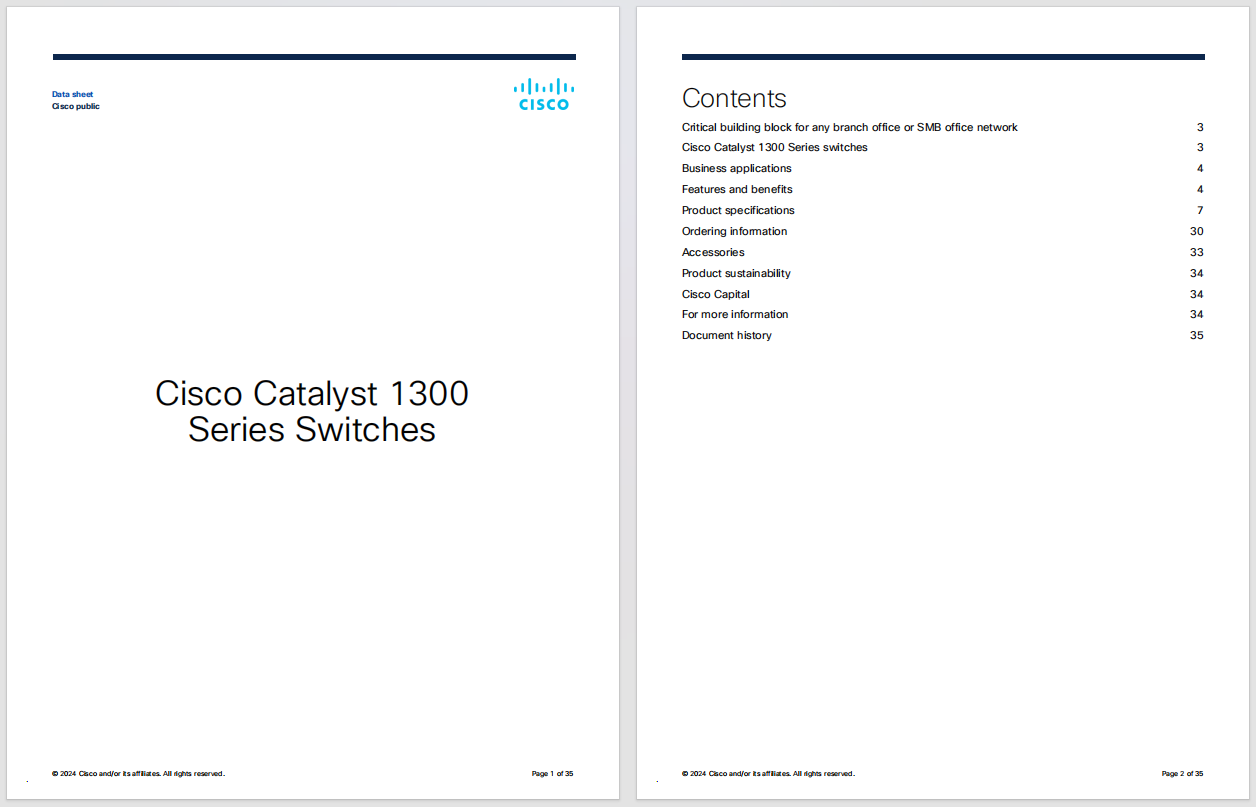
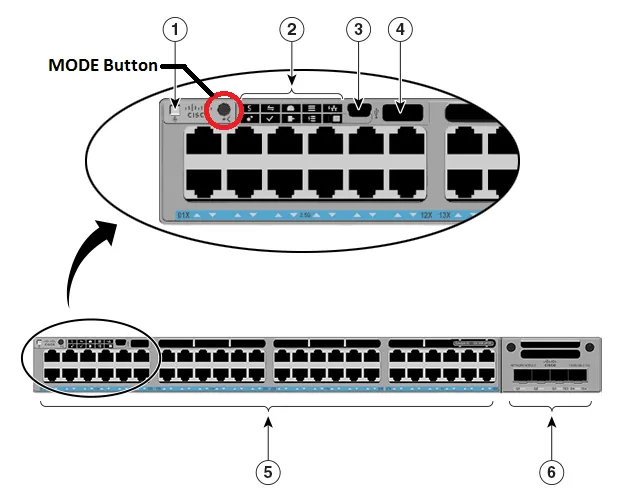


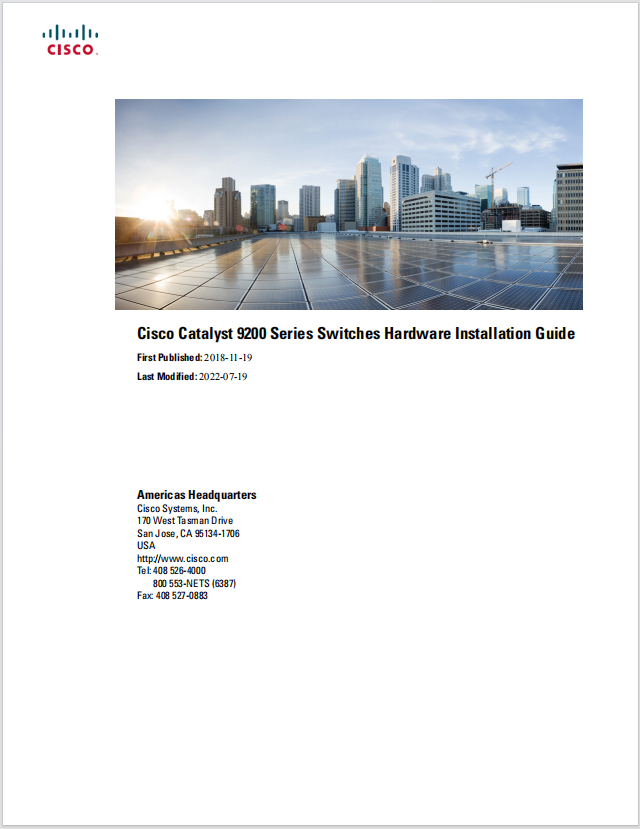

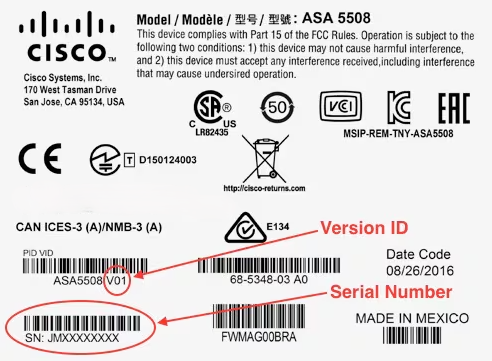

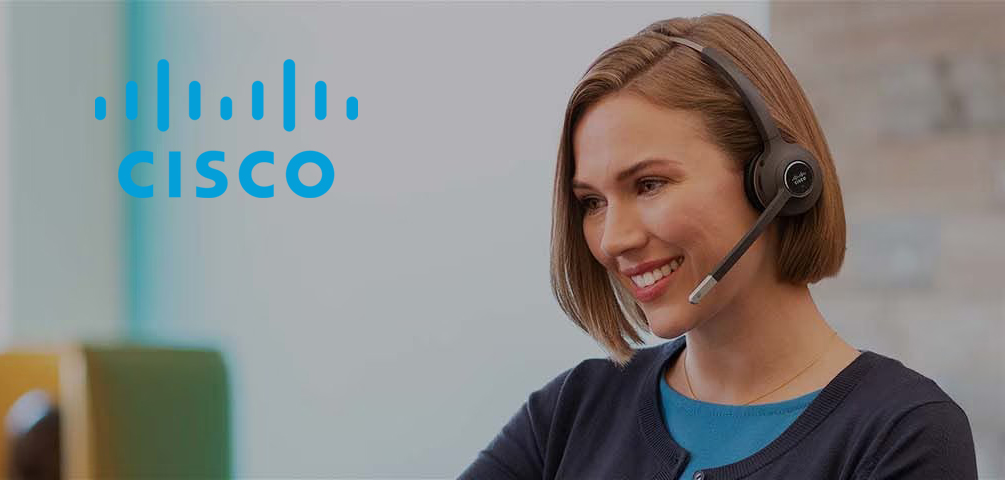
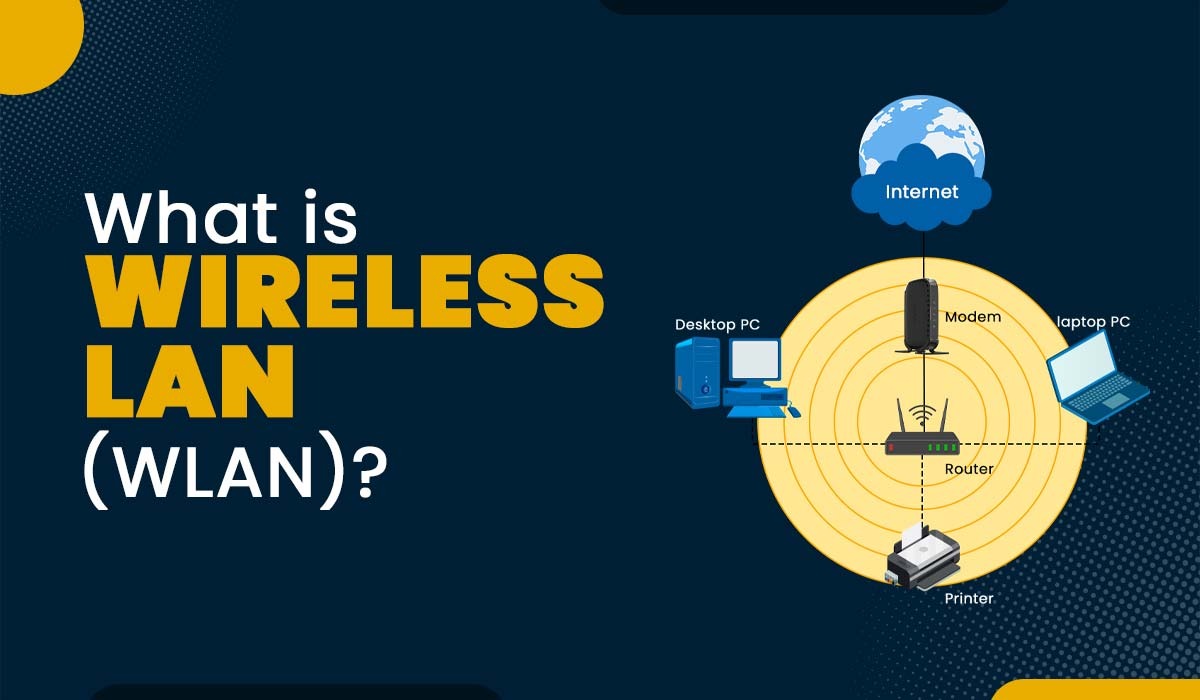
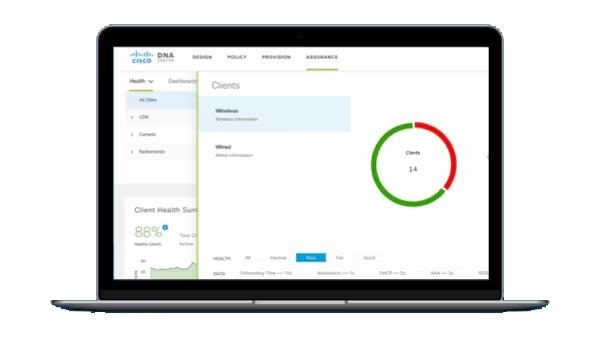
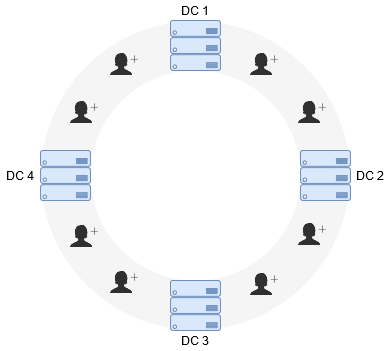
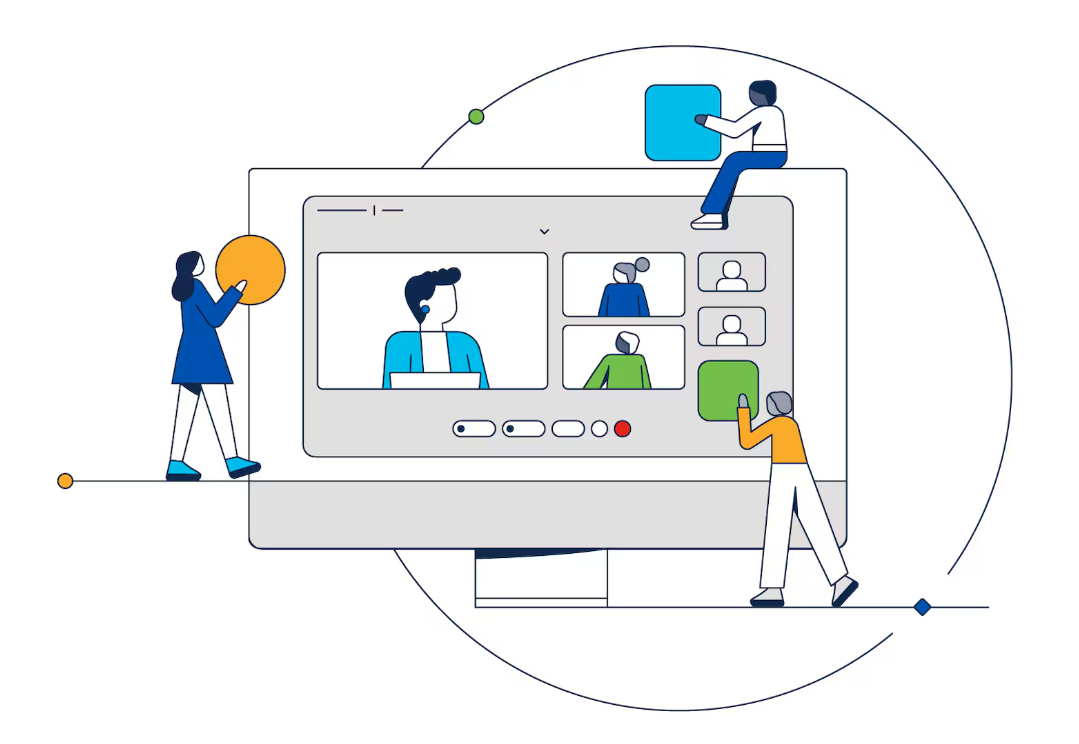





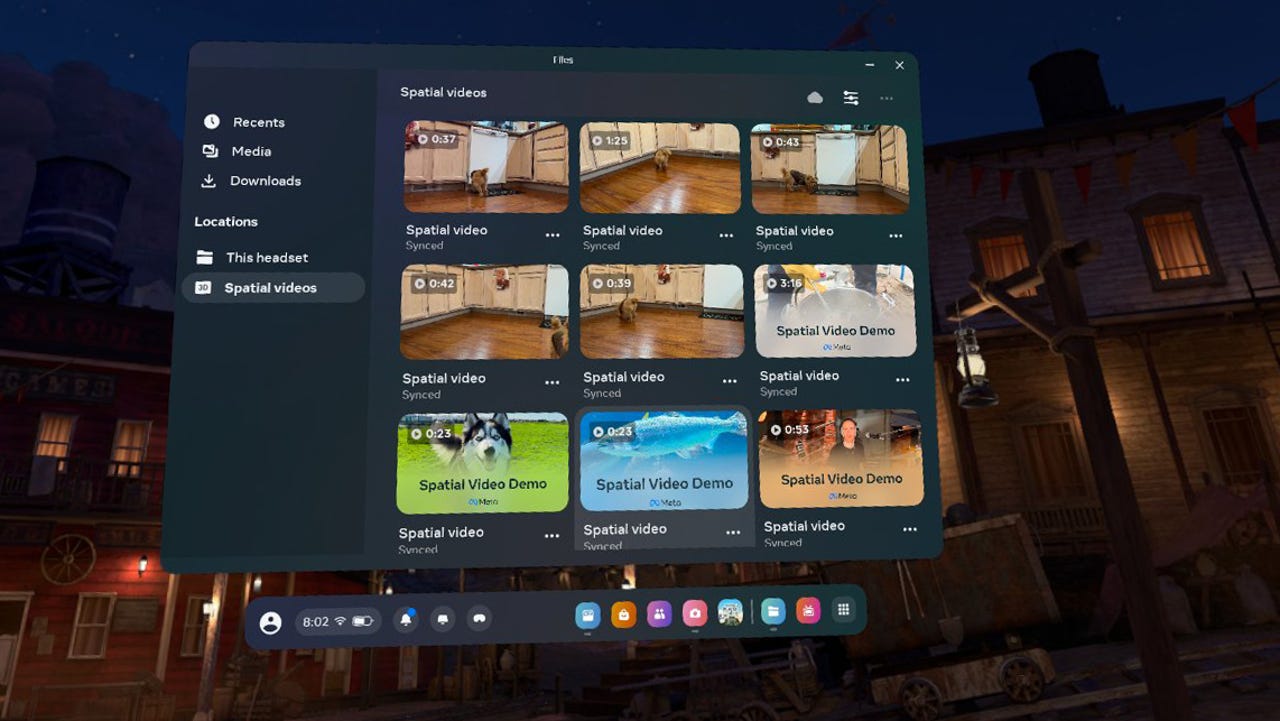
I have now seen spatial videos on the Meta Quest 3. I have seen what the fuss was all about. Are we witnessing the future? At least, are we seeing the future on the$500 Quest 3 ? Let's just say this: I have felt a great "meh" in the force.
Also: 's Apple Vision Pro review: Fascinating, flawed, and needs to fix 5 things
I can't yet tell you whether the videos rendered on their target platform, the$3,500 Vision Pro , are more impressive or not. (I'm still waiting on my Vision Pro. But, so far, I'm not feeling the whole spatial video excitement all that much.)
That said, this article isn't about feelings. This article is about making spatial videos work on a much a lower-cost XR platform than originally intended. That hack sounded pretty cool to me, so I decided to give it a go and see what all the shouting was about.
Also: Meta Quest headsets now support spatial video playback - ahead of Vision Pro launch
And that, Dear Reader, we will accomplish after much option-flicking, headset-wearing, and random gesticulations in mid-air. Here's the full story.
Let's start with the must-haves, the prerequisites in hardware and software needed to make this happen. You need:
In theory, you could get away with running the four provided sample spatial videos and skip the iPhone 15 Pro, but since there's no way of putting any more spatial videos on the headset without that iPhone, you won't get far.
Also: Get the latest Quest 3 updates early: Here's how to enableMeta'sPublic Test Feed
Now that you've gathered your prerequisites, let's move some videos.
It's actually quite easy to play spatial videos on the Quest 3, as long as you haveallof the prerequisites shown above. I (and some other users online) did not, which caused some degree of confusion. You have this article, so you don't need to suffer the indignity we went through trying to force videos to upload on non-iPhone 15 Pro iPhones.
I'll share with you my little story of discovery. Then I'll show you how easy it really is to run these videos. As you can see from this Facebook post, what seems intuitively easy... isn't for those of us who don't payfullattention to the instructions.
I ran into the same problem.Meta'sinstructions say to tap the hamburger menu in the lower right corner of the Meta app, then tap Gallery. If you're on the app's home page and you tap the hamburger menu, you're brought to this page:
You'll notice there's no Gallery icon on my iPhone 12 Pro Max screen. To be fair, Meta doesn't say there should be a Galleryicon. But if you just need to tap Gallery, it's on the bottom menu. There's no need to tap the hamburger menu first.
Meta's instructions then say to "Tap Upload in the top right corner." When I opened the Gallery from the bottom menu, I didn't find an upload button. There was only a Cast button, designed to share the Meta app with a Chromecast device.
Now, let's take a moment to re-read Meta's instructions and pay special attention to the highlighted section.
My thinking was that since we recorded the spatial videos on my wife's iPhone 15 Pro Max, and all the magic spatial video recording work had already been done on her phone, we could simply share the completed videos to my iPhone 12 Pro Max and then send them on to the Quest headset from there, because my headset is bound to my phone.
Also: How to capture spatial video with the iPhone 15 Pro (there's a trick)
I assumed (erroneously, apparently) that the special spatial video files were like any other files, and could be uploaded from any phone. When we assume, we make an ass out of you and me. (Yes, Mrs. Demerest, you taught me that back in middle school. And you weren't wrong.)
As the Facebook poster and I both found out, when Meta says, "If you have an iPhone 15 Pro or Pro Max, you can now upload spatial videos," they're fully serious about the "If you have an iPhone 15 Pro or Pro Max" part of that statement. You specifically need one of those two phone models.
Next, I tried it with my wife's iPhone 15 Pro Max. Things went better.
I took a few minutes to bind my wife's iPhone 15 Pro Max to the Quest 3. Once that was done, the missing upload icon was no longer missing:
Tapping that presented a list of the spatial videos we previously recorded:
Once I tapped upload, the images were processed and presumably converted for use on the Quest. Although I haven't been able to get confirmation, I'm guessing the reason we couldn't upload the videos from another iPhone model is that the Meta app is taking advantage of a spatial video API only available on the iPhone 15 Pro and Pro Max.
In any case, it worked. Within a few minutes, the videos were on my Meta Quest 3.
Playing back the videos is easy. Just touch the Files icon on your Quest dashboard. Then locate the Spatial Videos tab on the left.
Meta does provide four videos, but I wanted to see my Pixel the Wonder Pup show off. At this point, you just tap the video you want to watch, and it plays.
The following is a GIF animation derived from a flattened image of a 3D viewing experience. In other words, don't use it to judge the quality of the actual spatial video on the Quest 3.
It was fun, but I was a bit disappointed by what I actually saw in my headset.
My first complaint is with the video interface itself. By default, the video player is presented up and back from where you're viewing. You know when you stand in line at McDonald's and the menu board is back behind the server and up above head height? That's where Meta places the spatial video.
Also: I bought custom lenses for my Meta Quest 3, but not every eyeglass wearer needs them. Do you?
There are no grab borders for the video window. This is unlike most other window UI elements on the Quest, and I have to assume Meta will add these in the future. But for now, you really can't move the spatial video from its original position.
I did manage to get a bit closer by recomputing the borders and changing my body position a bunch of times. As a result of these gymnastics, I did manage to get the video to appear at what felt like about four feet from my face.
And that's where my second complaint comes in. The video quality is a letdown. In the Pixel video case, the only time he seemed truly 3D was when he was taking the treat from my wife's hand. Otherwise, he didn't seem any more 3D than he does in a regular video. Yes, I could move my head a bit and there was a tiny bit of depth perception change, but it certainly wasn't worth writing home about.
To be fair, you could say that we didn't get the best 3D effect because we didn't record the best 3D video. And that's probably true. But I did watch the four Meta-provided demo videos and they were no better. I think that if you could bring the video closer and perhaps walk around it, you might sense the depth. But because it's so far away, it's underwhelming.
Also: Who's afraid of VR? I was - until I tried Meta Quest 3
Let's put it this way: If you just bought your Meta Quest 3, and you want to show it off to wow your friends or justify its expense to your spouse, don't show spatial videos first.
I expect these to improve. Apple will probably improve the quality of its recordings over time, and Meta can make some easy fixes to improve usability. And, of course, when my Vision Pro arrives, I'll revisit these same videos and see if or how much better they are on that vastly more expensive platform.
Now that you know what all the fuss is about, are you going to record spatial videos? Are you going to try to play them back on the Quest platform? On the Vision Pro? Let me know in the comments below.
You can follow my day-to-day project updates on social media. Be sure to subscribe to my weekly update newsletter on Substack, and follow me on Twitter at @DavidGewirtz, on Facebook at Facebook.com/DavidGewirtz, on Instagram at Instagram.com/DavidGewirtz, and on YouTube at YouTube.com/DavidGewirtzTV.
 Hot Tags :
Tech
Wearables
AR + VR
Hot Tags :
Tech
Wearables
AR + VR